わたしはお問い合わせフォームを「Contact Form by WPForms」で作成しています。
つい最近、ふと思い立ってOutlookからお問い合わせを試してみたら、迷惑メールフォルダに入っただけでなく、辛口な警告が表示されたので、改善のためにプラグイン「WP Mail SMTP by WPForms」を導入しました。
この記事では、WP Mail SMTPの設定方法を解説します。
 こはむ
こはむ無事導入成功したけど、設定項目がわかりづらかった
プラグイン「WP Mail SMTP」とは
ざっくり言うと、お問い合わせフォームからの自動返信メールが迷惑メール判定されるのを防ぐプラグインです。
導入した経緯(興味なければ飛ばしてOK)
このブログのお問い合わせフォームの状況は以下のようになっています。
- 自動返信メールの送信先:「問い合わせをしたユーザー」と「ConoHa WINGで作成したメールアドレス」
- 送信元:「ConoHa WINGで作成したメールアドレス」
- ConoHa WINGで作成したメールアドレスとGmailアドレスを連携設定している
お問い合わせフォーム作成時に動作確認は実施済み。
その際は、他に持っているGmailアドレスからお問い合わせ実施。
すると、ユーザー側・管理者側ともに自動返信メールが迷惑メールフォルダに入ってしまったので、「迷惑メールではないことを報告」をクリックしたら、正常にやり取りできるようになって安心していました。
ところがです!
「そういえば、Outlookからお問い合わせしてみたらどうなるんだろう」と素朴な疑問がわき、試してみたら、迷惑メールフォルダに入っただけでなく、辛口な警告が表示されたのです。
まずは、Outlookで迷惑メールフォルダに入った時の文章がこちら。


すかさず「迷惑メールではない」をクリックして受信フォルダへ移動。
すると…


受信フォルダに入った後も、画面上に上記表示がされる状態に…



めっちゃ不安をあおるやん…



こんな表示がされたら、このブログ大丈夫か!?と不信に思われそう
その上、一度管理者側で自動返信メールを「迷惑メールではない」で選択しても、問い合わせしたユーザー(アドレス)が変わると、管理者が受信する自動返信メールも迷惑メールフォルダに入ってしまうらしく、これでは、万が一問い合わせがあった際に見逃す危険性があります。
プラグインは設定が面倒だし、これ以上増やしたくないと思っていたのですが、しぶしぶ「WP Mail SMTP」を導入することにしたのでした。



あんまり問い合わせはないと思うけど、念のためにね
「WP Mail SMTP」設定方法
今回は、送信元にConoHa WINGで作成したメールアドレスを設定している場合で解説します。
独自ドメインのメールアドレスを送信元に設定しているのであれば、設定する項目は同じなので、参考にしてみてください。
WP Mail SMTPのインストールと有効化をおこなう
まずは、WordPress管理画面にログインします。
WordPress管理画面の「プラグイン」から「新規プラグインを追加」を選択。
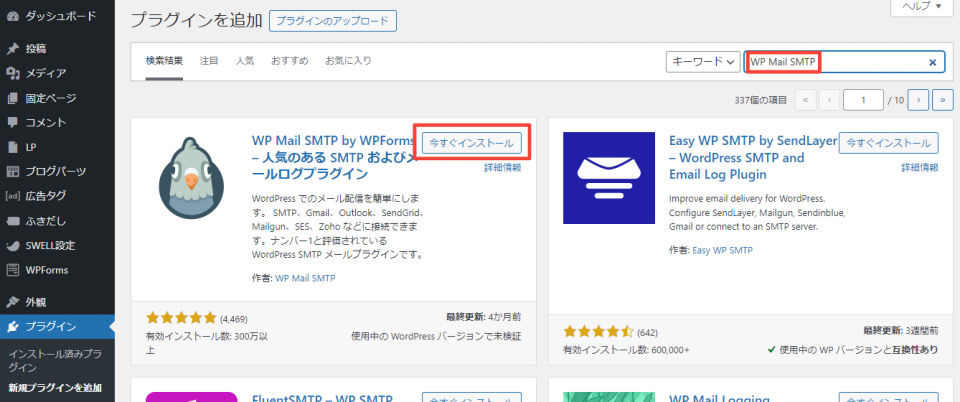
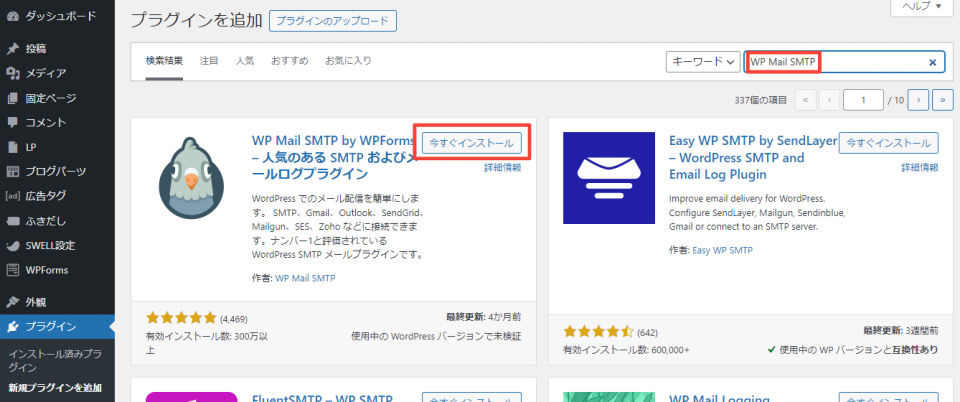
右上のキーワードで「WP Mail SMTP」と入力すると、表情の読めない鳩さんマークのプラグインが表示されるので、「今すぐインストール」を押して「有効化」をクリック。
すると「WP Mail SMTPへようこそ!」のような記載がされた画面になります。



スクショ撮るの忘れちゃって画像なくてごめんなさい
そのまま進むより、一度WordPress管理画面に戻って設定した方が楽ちんなので、「ダッシュボードに戻る」を押して管理画面に戻りましょう。
ちなみにわたしは、慌ててしまって、ブラウザの戻るボタンで管理画面に戻りましたが、なんとかなりました。



落ち着いて設定しようね
WP Mail SMTPの設定画面を開く
WordPress管理画面に戻ると、新たに「WP Mail SMTP」の項目が追加されているので、「WP Mail SMTP」から「設定」を選択。
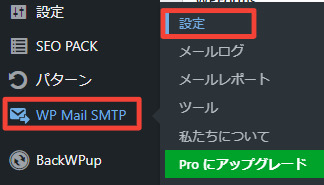
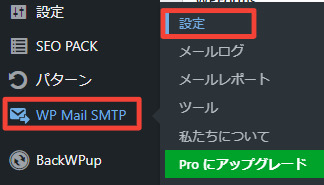
一般のタブから各項目を設定する
「一般」のタブが選択されていることを確認して下へ向かってスクロールします。
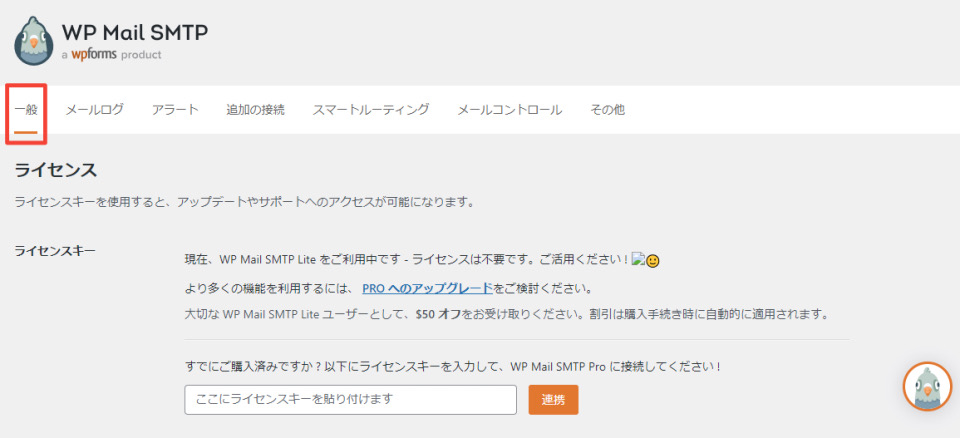
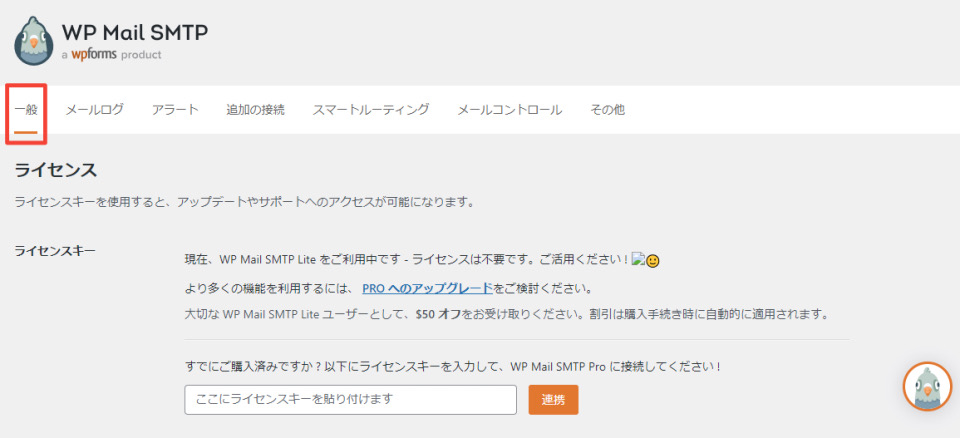
「セットアップウィザード」の項目は無視して、その下にある項目を設定していきます。
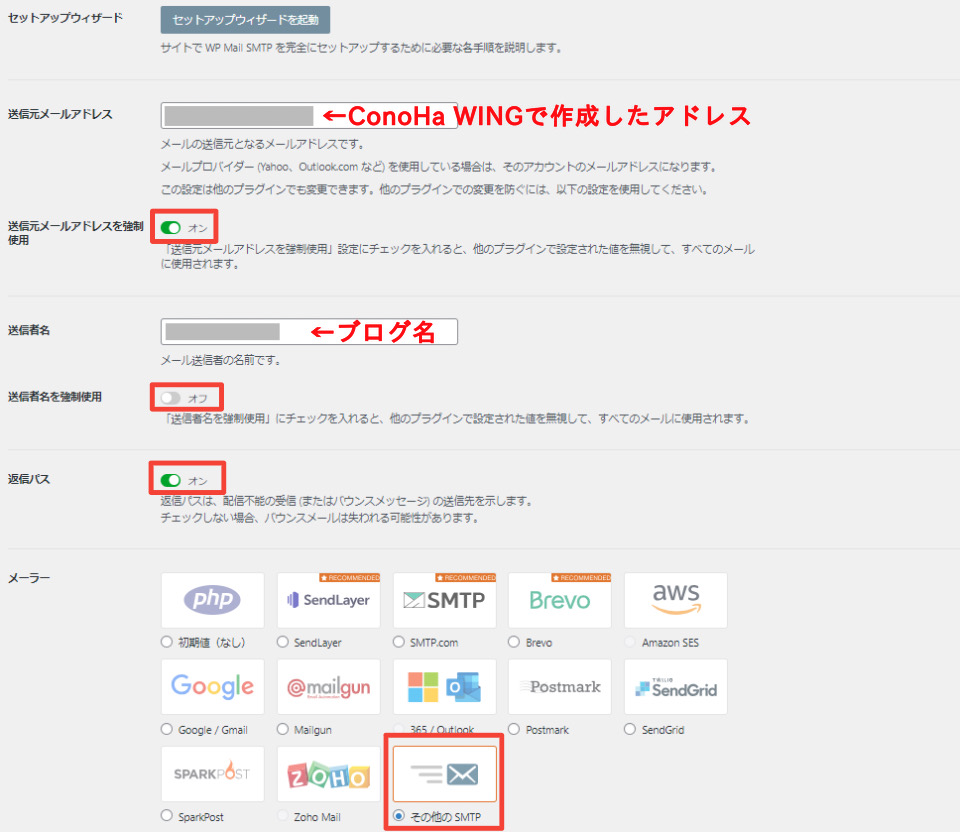
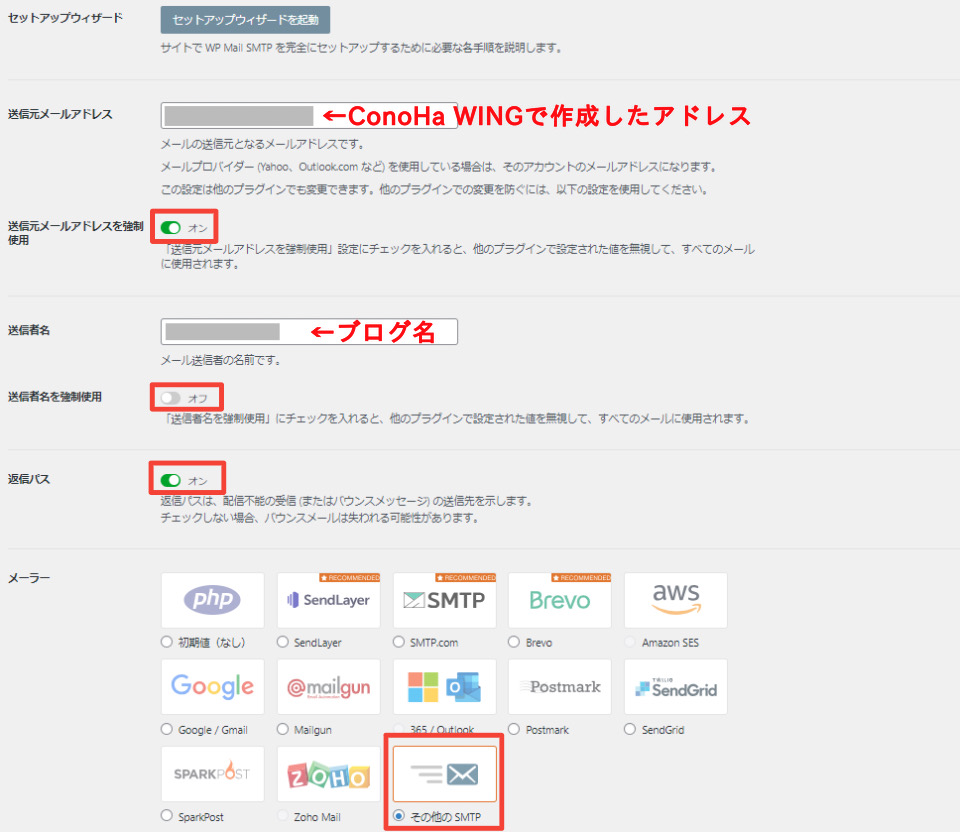
- 送信元メールアドレス
-
送信元として相手に表示されるアドレス。今回はConoHa WINGで作成したメールアドレスを入力。
- 送信元アドレスを強制使用
-
設定はお好みで。わたしは、ブログの件でやり取りする際は、ConoHa WINGで作成したメールアドレスでしたいので「オン」で設定しました。
- 送信者名
-
デフォルトでブログ名が入っているので、必要があれば修正してください。わたしはデフォルト設定のままにしました。
- 送信者名を強制使用
-
設定はお好みで。わたしは「オフ」で設定しました。
- 返信パス
-
設定はお好みで。配信不能メールを受取りたいので、わたしは「オン」で設定しました。
- メーラー
-
今回はConoHa WINGのメールアドレスなので、「その他SMTP」を選択。
さらにスクロールして設定を進めます。
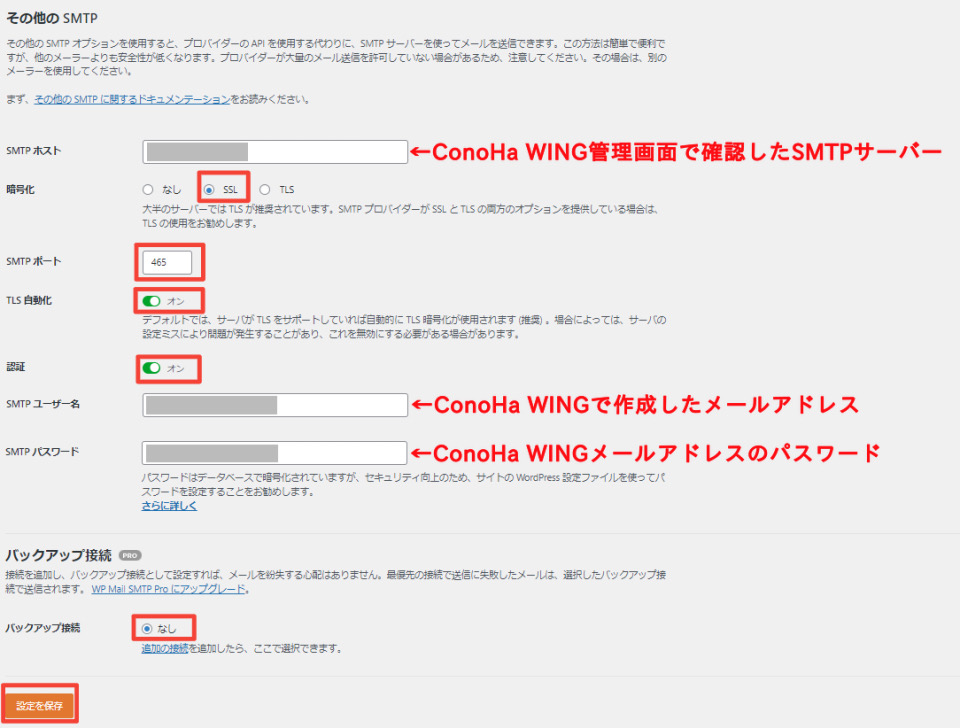
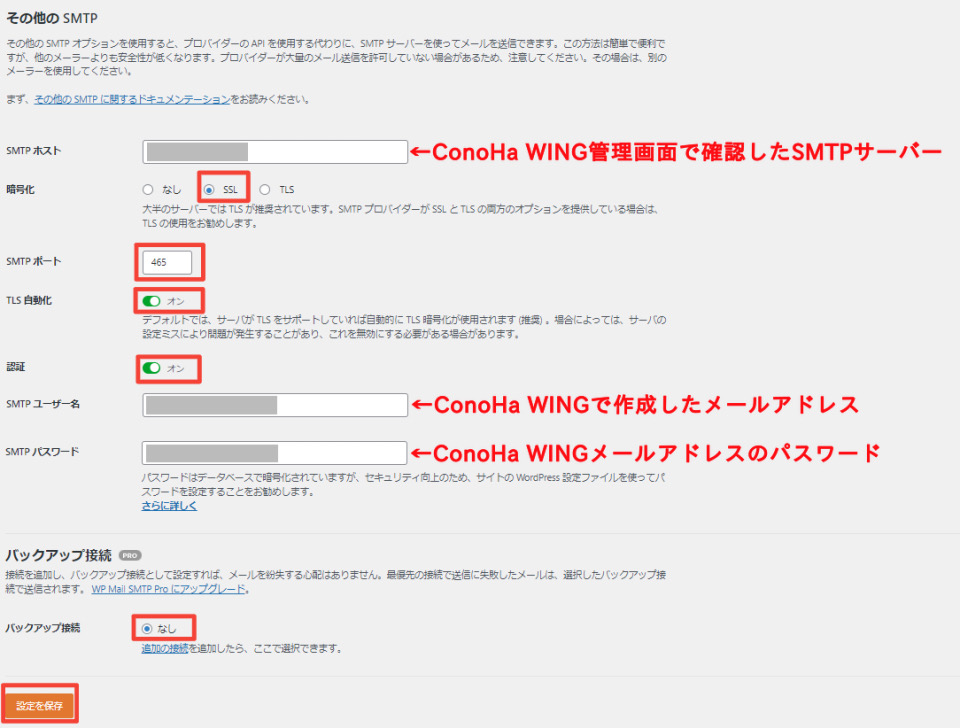
- SMTPホスト
-
ConoHa WINGでいうとSMTPサーバーのことです。ConoHa WINGのコントロールパネルで確認した内容を入力します。
この項目の下にSMTPサーバーの確認方法を記載しているので参照してみてください。
SMTPサーバーの確認方法にジャンプする - 暗号化
-
説明文ではTLSが推奨されていますが、ConoHa WINGがTLSに対応しているか調べきれなかったので、とりあえずわたしは「SSL」を選択。
- SMTPポート
-
自動で「465」の数字が入るのでそのままでOK。
ConoHa WINGの公式サイトの説明も読みましたが、「465」でよさそうです。 - TLS自動化
-
サーバーが対応していればTLSで暗号化してくれるそうなので、ありがたく思いつつ、「オン」を選択。
- 認証
-
「オン」を選択。
- SMTPユーザー名
-
ConoHa WINGで作成したメールアドレスを入力。
- SMTPパスワード
-
ConoHa WINGメールアドレスのパスワードを入力。
- バックアップ接続
-
無料版は「なし」しか選択できません。
すべての設定が終わったら、「設定を保存」をクリックしましょう。
SMTPサーバー(SMTPホスト)の確認方法
ConoHa WINGコントロールパネルにログインします。
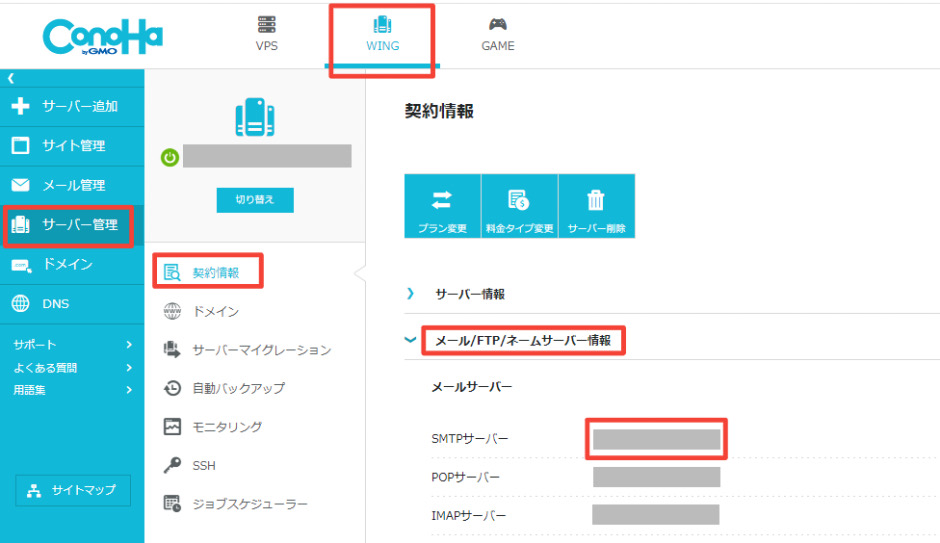
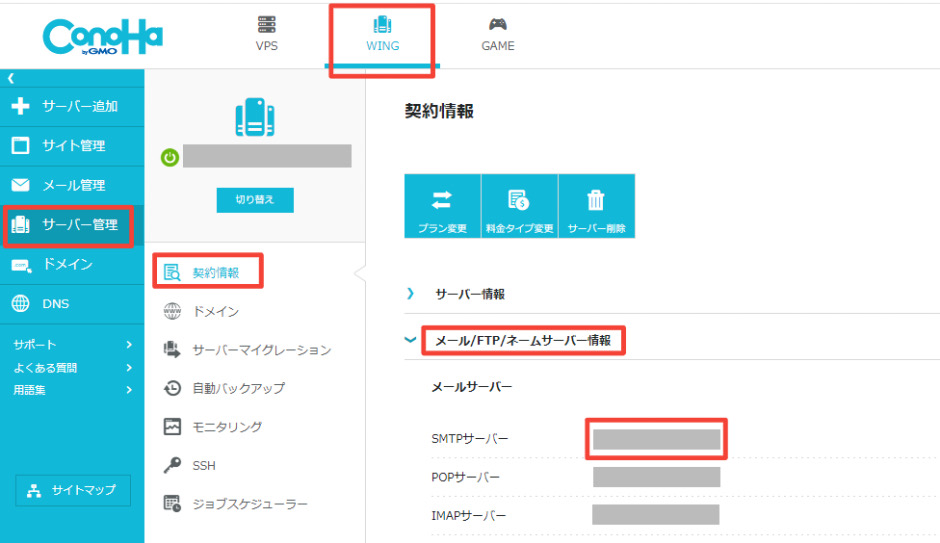
画面上の方で「WING」を選択→「サーバー管理」→「契約情報」→「メール/FTP/ネームサーバー情報」の順にクリックしていくとSMTPサーバーが確認できます。



SMTPホストがSMTPサーバーなんて初心者にはわかりづらいよ!
名称を統一してほしいよね!
メールテストを実施してみる
WordPress管理画面で「WP Mail SMTP」から「ツール」を選択。
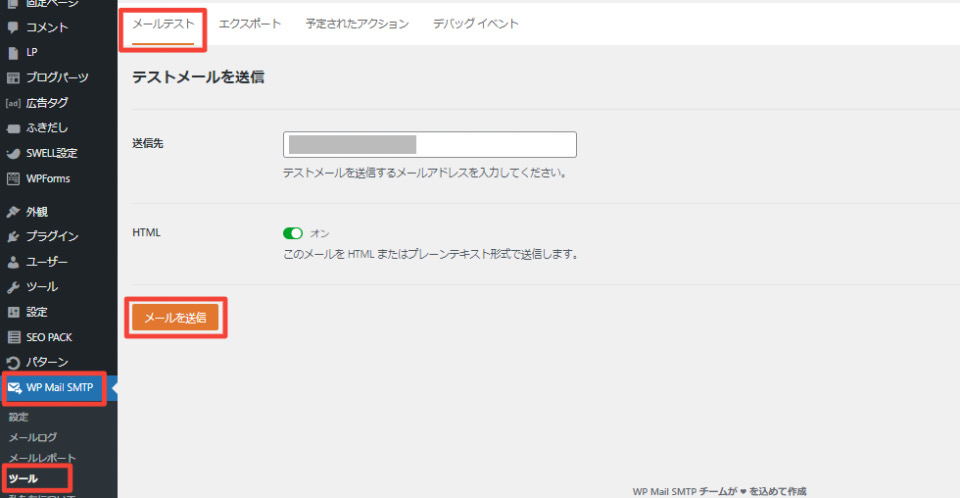
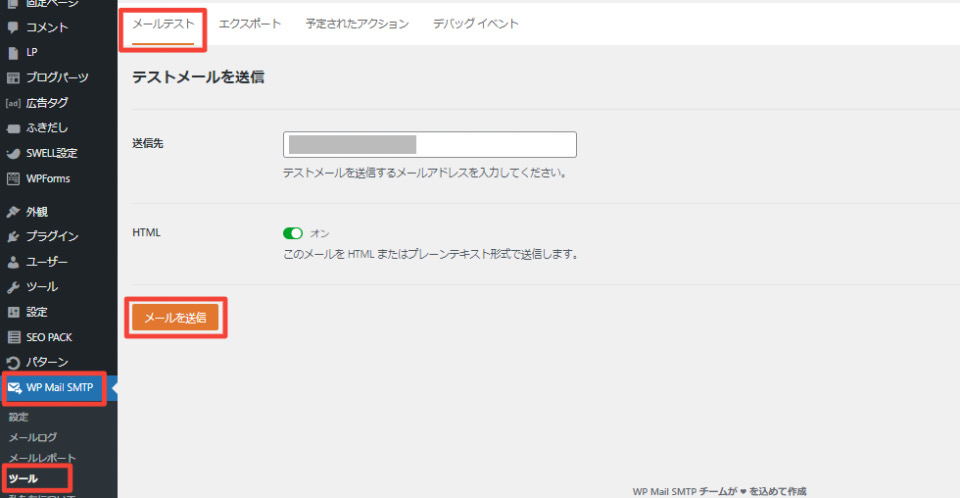
「メールテスト」のタブが選択されているのを確認して、「送信先」にテストメールを送信したいアドレスを入力。「メールを送信」をクリックして、メールが受信できれば設定成功です。
まとめ:無事迷惑メール判定されなくなった
この記事では、独自ドメインのメールアドレスを送信元に設定している場合のWP Mail SMTPの設定方法を解説しました。
辛口警告されたOutlookのアドレスでお問い合わせをしてみましたが、無事、ユーザー側のメールも管理者側のメールも、警告表示や迷惑メール判定されることなく受信フォルダに入りました。
念のため、他メールアドレスでも試しましたが大丈夫でした。



設定がややこしかったけどプラグイン導入してよかった
SMTPホストがSMTPサーバーのことだったり、SMTPユーザー名がConoHa WINGのメールアドレスだったり、呼び名が違うので、本当にややこしかったです。
少しでもこの記事を読んだ方のお役に立てると嬉しいです。
「WP Mail SMTP」、「Contact Form by WPForms」を利用していて毎週届く要約メール(サマリーメール)を停止したい場合は、こちらを参照してみてください。


