 こはむ
こはむお問い合わせフォームを作ったけど、管理者メールアドレスが相手に表示されるの嫌だなぁ



それなら、独自ドメインのメールアドレスを使えばいいよ
ConoHa WINGでは、独自ドメインのメールアドレスを複数作成することができます。
この記事では、独自ドメインを使ってメールアドレスを作成する方法と、作成したメールアドレスをGmailと連携する設定方法を解説します。
Gmailと連携すれば、GmailのブラウザやアプリからConoHa WINGのメールを送受信できるようになります。



わざわざConoHa WINGの画面にログインしなくてもいいんだ!便利だね!
ConoHa WINGのメールアドレス作成方法
ConoHa WINGでメールアドレスを作成するのはとても簡単です。
例えば、独自ドメインが「abcdef.com」であれば、「□□□@abcdef.com」のようなメールアドレスが作成できます。
ConoHa WINGメールアドレス作成画面に入る
まずはConoHa WINGコントロールパネルにログインしましょう。
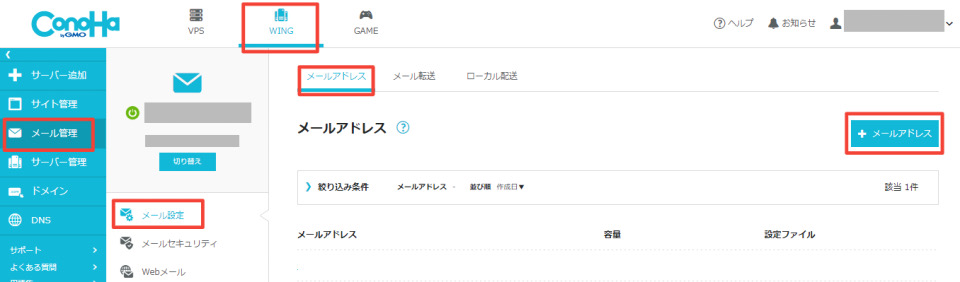
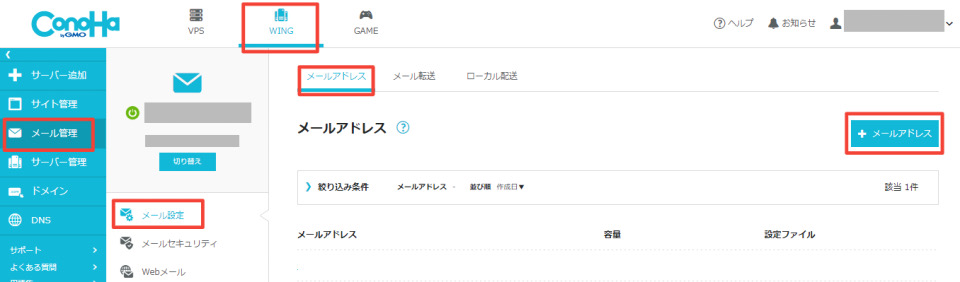
画面上で「WING」を選択。
「メール管理」から「メール設定」を開き、画面右上にある「+メールアドレス」をクリック。
複数サイトをお持ちの方は、「切り替え」ボタンでアドレスを作成したいドメインを選択してから「+メールアドレス」をクリックしましょう。
すると、以下のような画面に切り替わります。
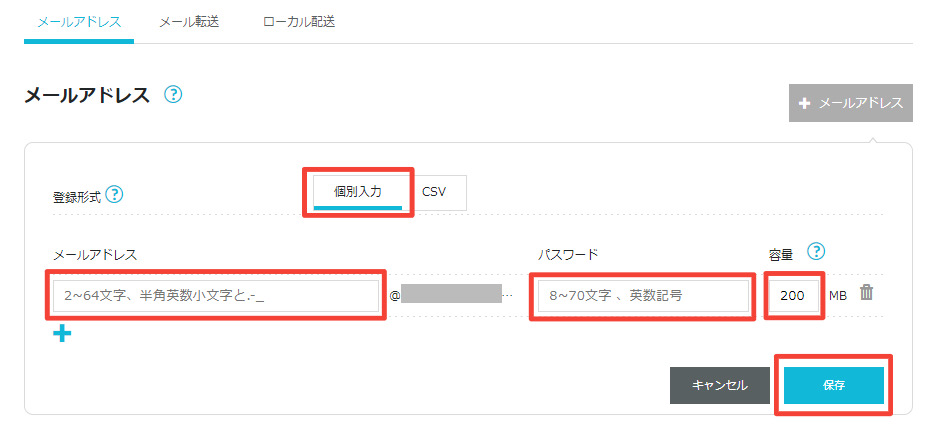
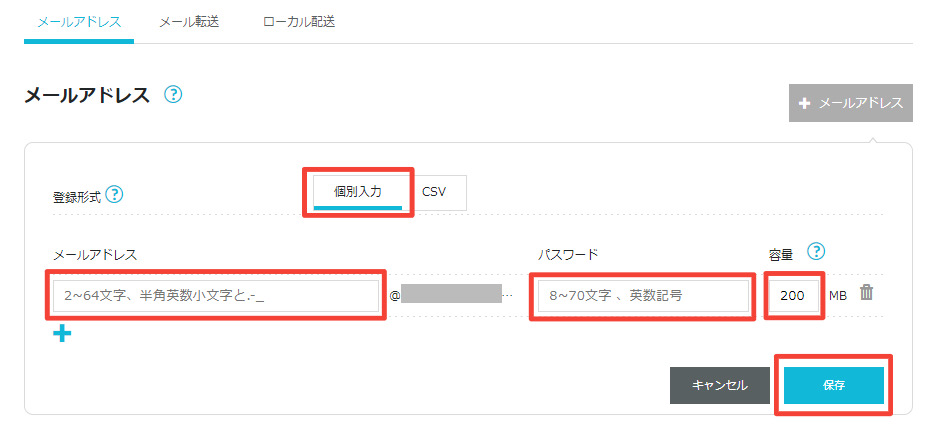
登録形式は「個別入力」を選択、「メールアドレス」欄にお好きな文字列を入力。
ConoHa WINGのメールへログインする際の「パスワード」とメールボックスの「容量」(10MB~20480MBの範囲で設定可能)を入力します。



容量は後から修正できるので、迷うようなら初期値のまま様子見でいいと思うよ
全て入力が終わったら「保存」を押せば作成完了です。



すごく簡単に作成できたね
ConoHa WING Webメール画面ログイン方法
作成が終わったら、ConoHa WINGのメール画面にログインできるか試してみましょう。
「メール管理」→「Webメール」の順にクリックします。
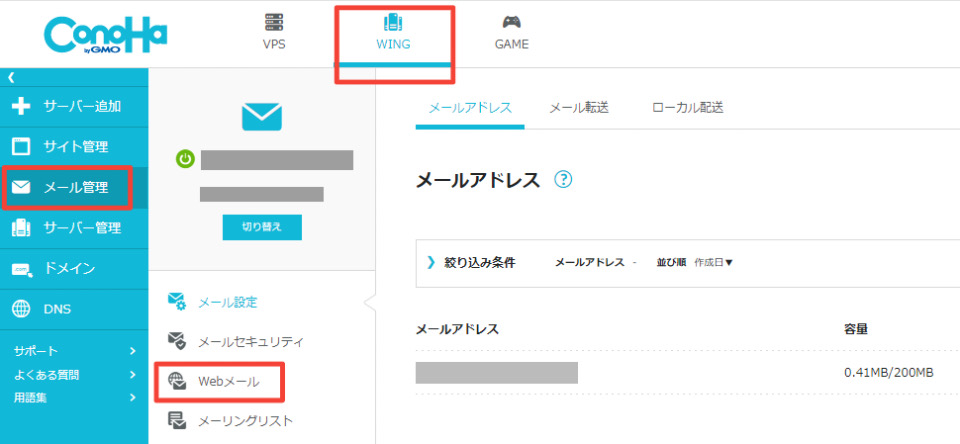
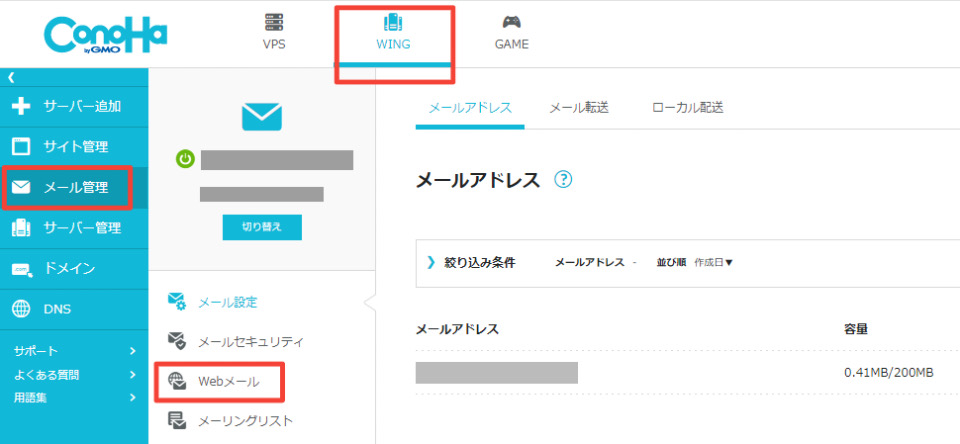
すると、ConoHa Webメールログイン画面が表示されます。
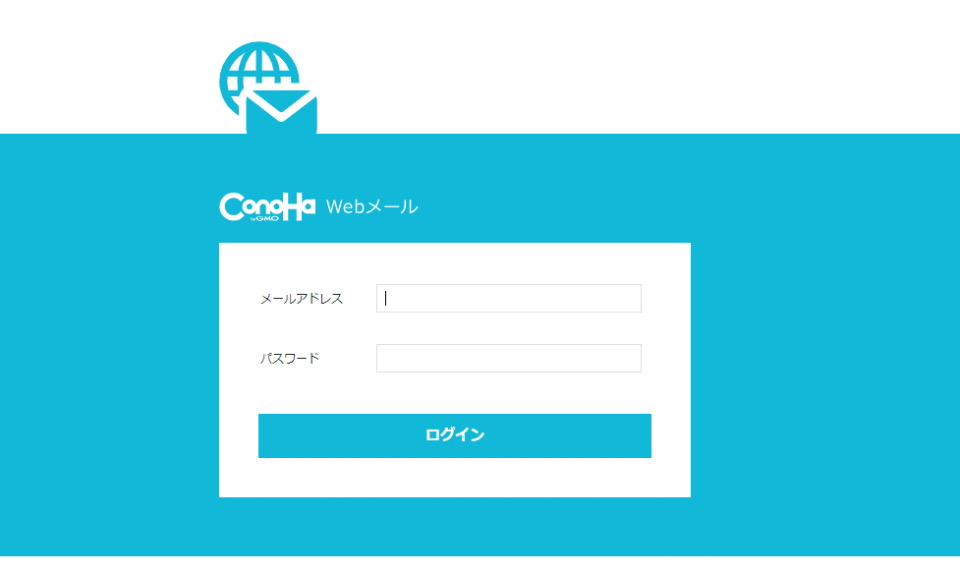
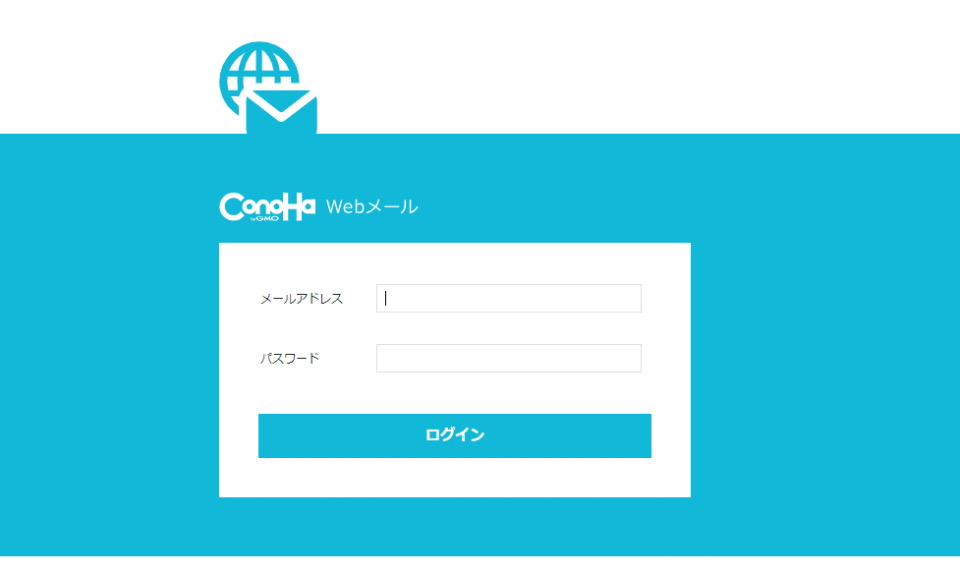
先ほど決めたメールアドレスとパスワードを入力してログインすると以下のような画面に切り替わります。
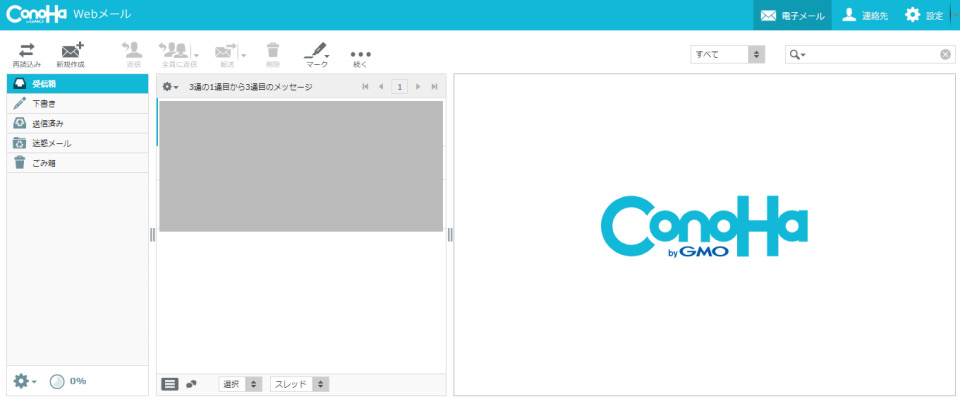
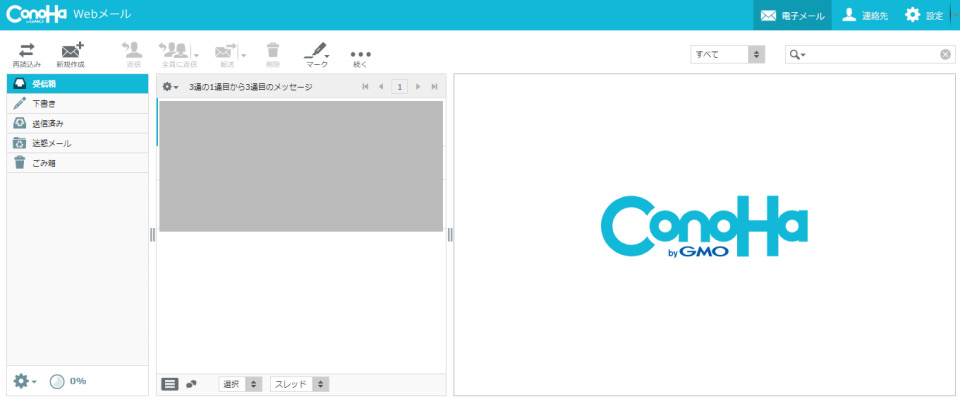
使い方は他のメールソフトとそれほど変わらないので、必要に応じてテストメール送受信などをおこなってみましょう。
Webメール画面でメールのやり取りはできますが、受信しても通知がありません。
大切なメールを見逃さないためにも、受信通知機能のあるGmailとの連携がおすすめです。
POPサーバーとSMPTサーバーを確認しておく:Gmail連携の時に必要
この後Gmailとの連携設定方法を解説しますが、設定の際にConoHa WINGのPOPサーバーとSMPTサーバーが必要になります。
ConoHa WINGコントロールパネルを開いたままにしておくか、必要な情報をメモ帳にコピペしておきましょう。



入力ミスしないようにコントロールパネルからコピペが安全だよ
- POPサーバーとSMPTサーバー
- ConoHa WINGで取得したメールアドレス
- ConoHa WINGメールアドレスのパスワード(先ほど決めたもの)
POPサーバーとSMPTサーバーの確認方法
「サーバー管理」→「契約情報」→「メール/FTP/サーバー情報」の順にクリックすると確認できます。
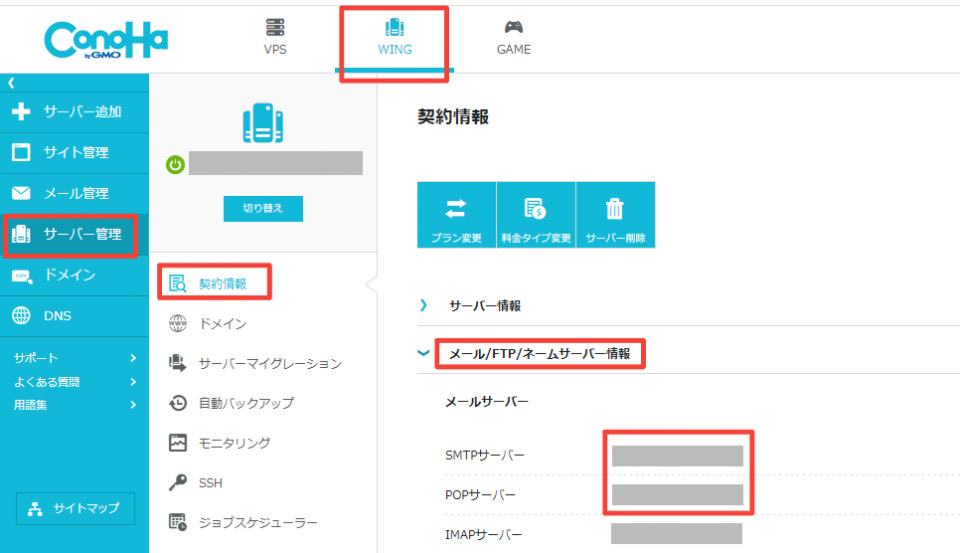
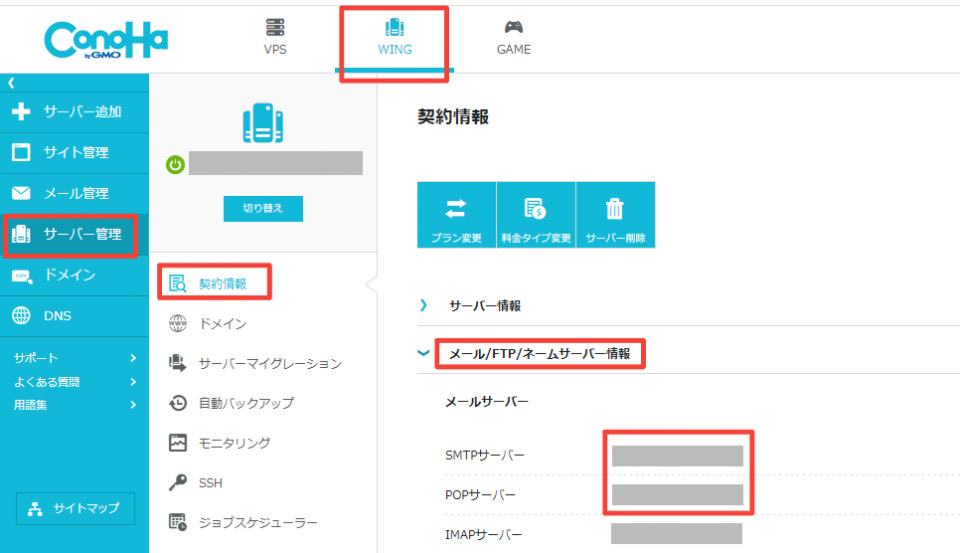
ConoHa WINGメールとGmailを連携する方法
まずは、連携したいメールアドレスでGmailの画面にログイン。
Gmail画面でConoHa WINGメールを受信・送信できるように設定する
画面右上にある歯車アイコンを押して「すべての設定を表示」をクリック。
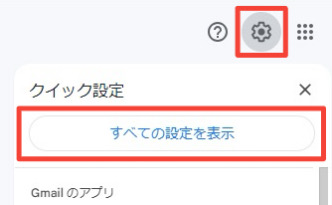
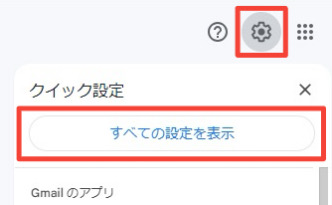
するとGmailの設定画面が表示されるので、「アカウントとインポート」のタブを選択します。
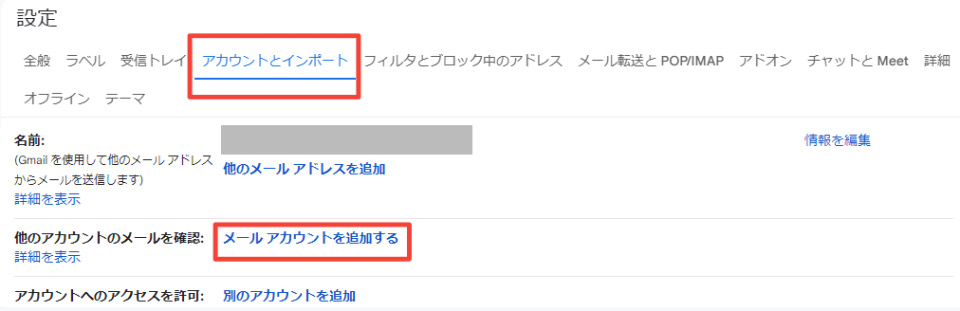
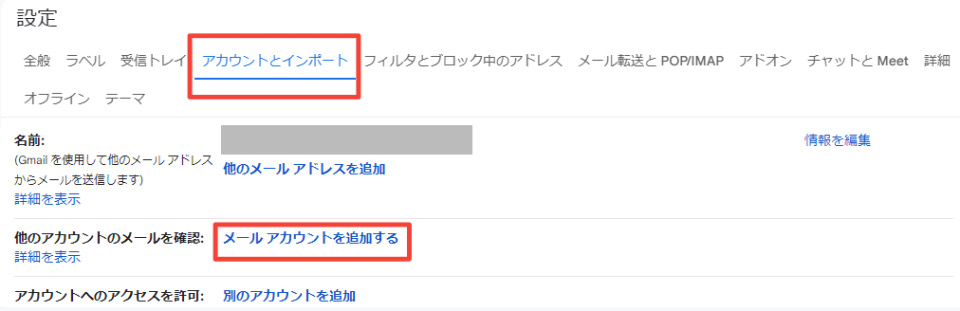
「他のアカウントのメールを確認」の項目で「メールアカウントを追加する」をクリック。
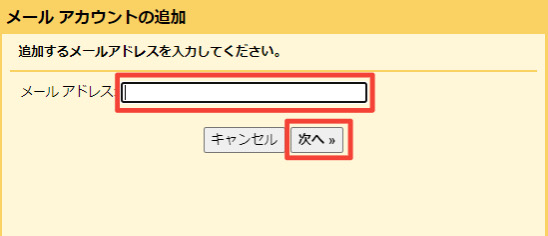
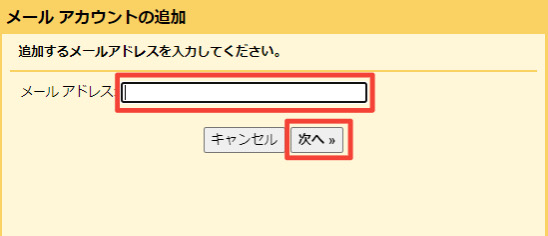
メールアドレス欄に先ほど作成したConoHa WINGのメールアドレスを入力して「次へ」をクリック。
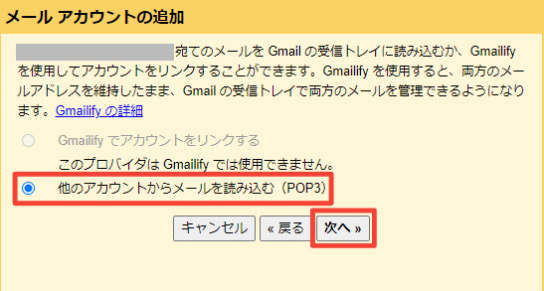
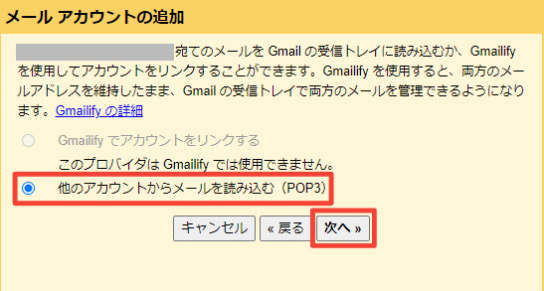
「他のアカウントからメールを読み込む(POP3)」を選択して「次へ」をクリック。
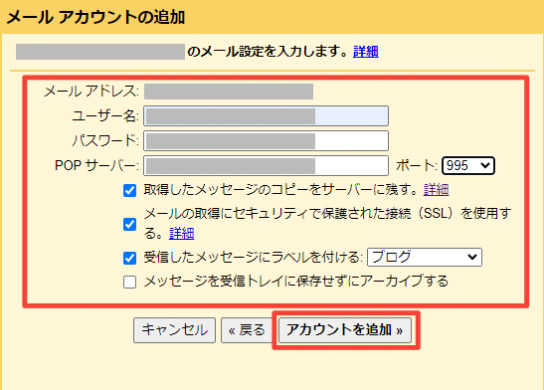
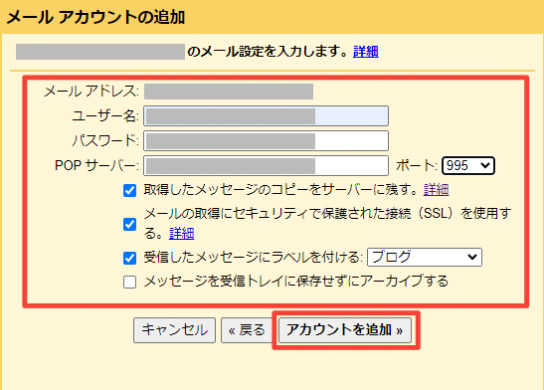
この画面では以下の内容を入力しましょう。
- ユーザー名:ConoHa WINGのメールアドレス
- パスワード:ConoHa WINGメールアドレスのパスワード
- POPサーバー:ConoHa WINGコントロールパネルで確認
- ポート:995を選択
- 取得したメッセージのコピーをサーバーに残す:チェックする
- メールの取得にセキュリティで保護された接続(SSL)を使用する:チェックする
- 受信したメッセージにラベルを付ける:お好みで
- メッセージを受信トレイに保存せずにアーカイブする:チェックしない
アーカイブするにチェックを入れるとメールを探しにくくなってしまうのでチェックはしない方がよいです。
入力後「アカウントを追加」をクリックすると以下の画面が表示されます。
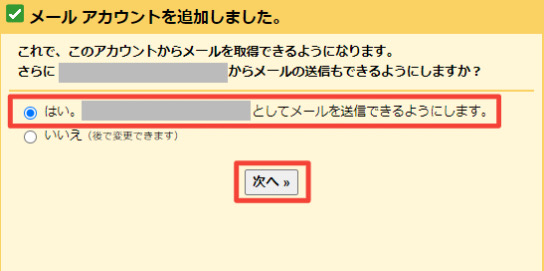
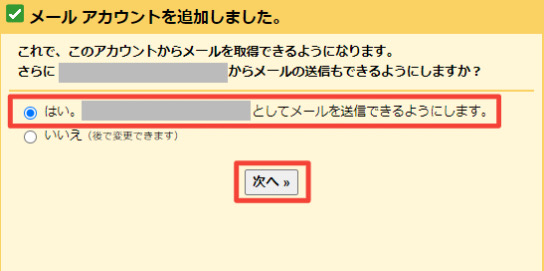
ここまでの操作でGmail画面でConoHa WINGメールの受信ができるようになりました。
ここからGmailの画面で送信もできるように設定していくので「はい」にチェックを入れた状態で「次へ」をクリック。
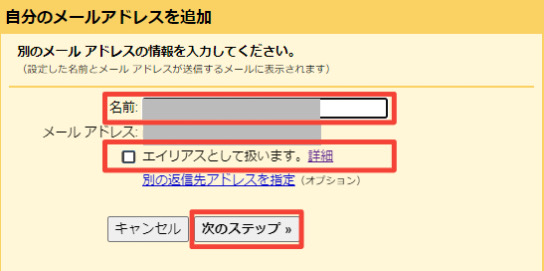
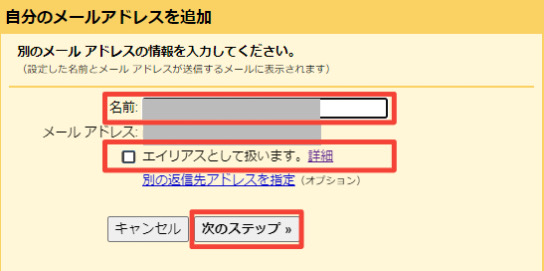
この画面では以下の内容を入力します。
・「名前」:差出人として相手に表示されます。
ブログ上のニックネームかサイト名を設定するのがいいかなと思います。
・「エイリアスとして扱います」:お好みで。
※ちなみにわたしはチェック入れてませんが、送受信はできてます。



エイリアス、後で修正できるのでチェック有無で何が違うのか検証してみたけど、違いがよくわからなかったからチェックなしに戻した。環境にもよるのかなぁ。



うまく検証できなくてごめんね。
入力が終わったら「次のステップ」をクリックしてSMTPサーバーの情報を入力します。
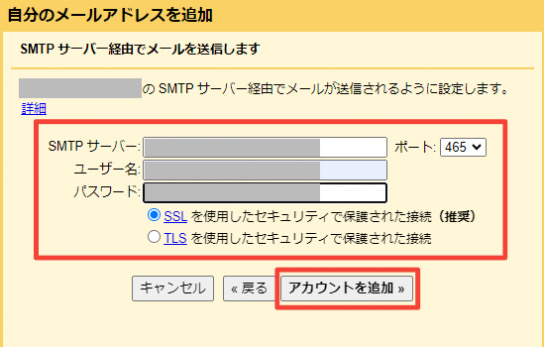
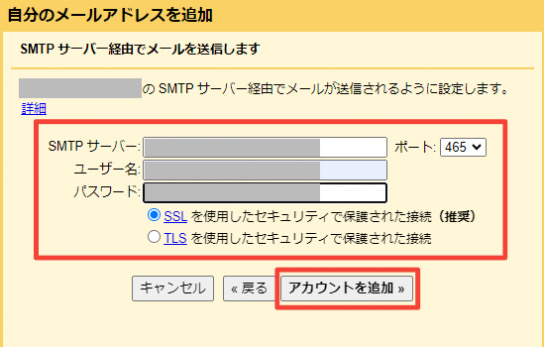
この画面では以下の内容で入力しましょう。
- SMPTサーバー:ConoHa WINGコントロールパネルで確認
- ポート:465を選択
- ユーザー名:ConoHa WINGのメールアドレス
- パスワード:ConoHa WINGメールアドレスのパスワード
- SSLを使用したセキュリティで保護された接続(推奨)にチェックを入れる
入力が終わったら「アカウントを追加」をクリック。
以下の画面が表示されて、確認リンクが記載されたメールがConoHa WINGのメールアドレスに届きます。
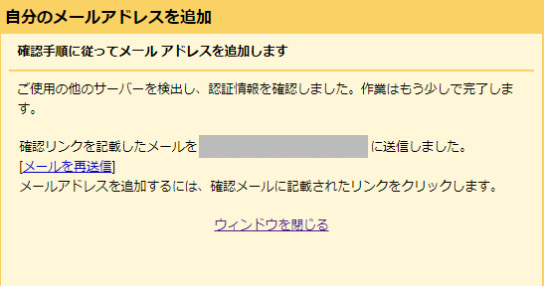
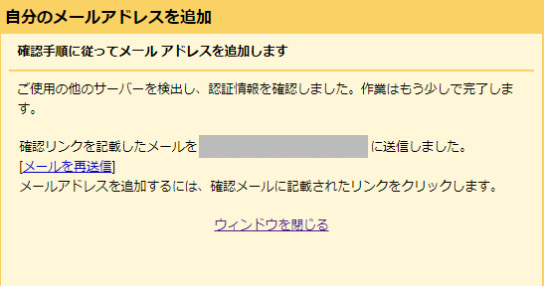
届いたメールに記載された確認リンクをクリックして、あとは画面の指示に従えば設定完了です。



確認メールは英文で届くので、翻訳機能のあるGmailで受信してからリンクをクリックした方が安全かも。届くのに少し時間がかかるので待っててね。
設定が完了すると、Gmail画面で送信する際に、Gmailアドレスの他にConoHa WINGのメールアドレスが選択できるようになっているので確認してみましょう。
ただ、このままだとGmailの仕様で、ConoHa WINGアドレス宛てのメールが届くのに少し時間がかかります。(計ってないけど体感10分位)
支障がなければこれで終了でいいですが、はやく届くようにしたい場合は、ConoHa WINGコントロールパネルで転送設定するとすぐに届くようになります。



設定はすごく簡単なので安心してね
わたしは、お問い合わせフォームにConoHa WINGメールを設定しているのですが、テストメールの受信が遅くてイライラしたので設定したら、とても快適になりました。
Gmail画面で「メールを受信したアドレスから返信する」設定をすると安心!
転送設定についてはこの後解説しますが、その前に。
うっかりさんに推奨したい設定があるので、Gmail画面を開いているうちに設定してしまいましょう!
デフォルト設定だと、Gmail画面から送信する際、送信元の初期値はGmailアドレスになっています。
このままだと、送信元を選択し忘れる可能性があります。
ConoHa WINGアドレス宛のメールに対して、うっかりGmailアドレスで返信してしまうおそれがあるのです。
間違いを防ぐためには、「アカウントとインポート」のタブを開いて「名前」の項目にある「デフォルトの返信モードを選択」で「メールを受信したアドレスから返信する」にチェックを入れればOKです。
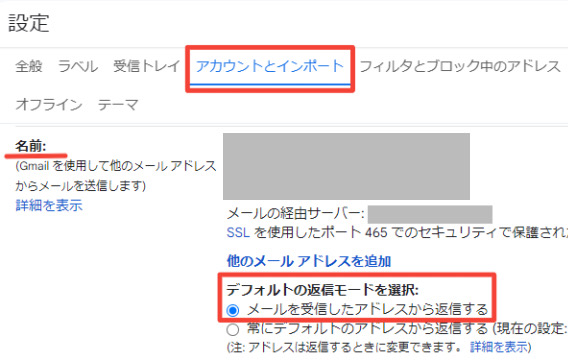
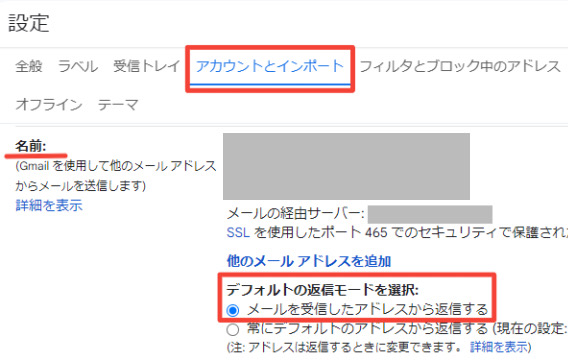



この設定をすると、返信時に送信元の初期値がGmail宛てのメールはGmail、コノハ宛てのメールはコノハメールになるよ
あくまでも返信時の設定なので、新規作成でメールを送信する際は適用されません。



新規作成でConoHa WINGメールで送りたい時は注意してね!
ConoHa WINGメールの転送設定方法
Gmailの連携は長い道のりでしたが、ConoHa WINGメールの転送設定はすぐに終わります。
ConoHa WINGコントロールパネルにログインして「メール管理」→「メール設定」→「メール転送」の順にクリックします。
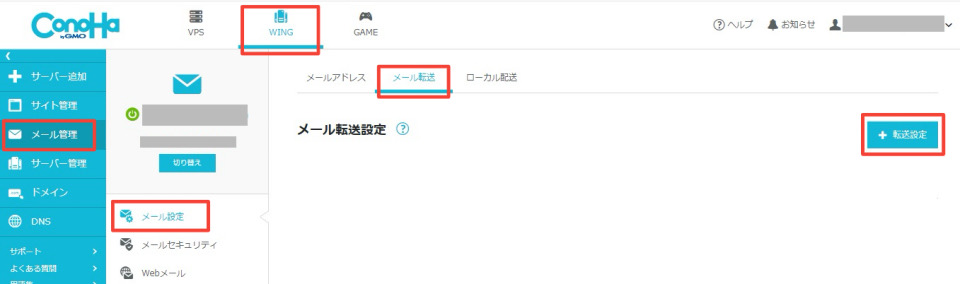
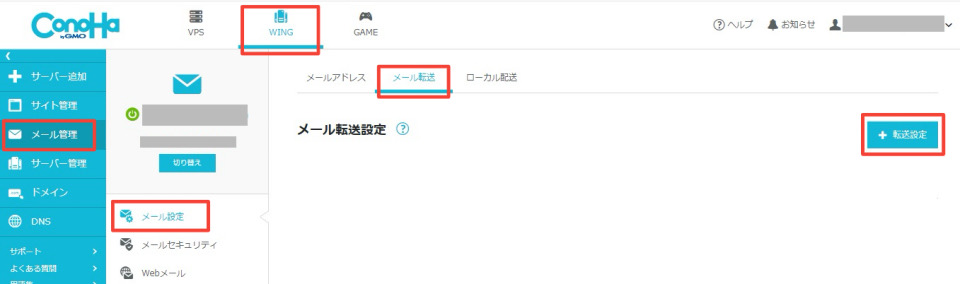
画面右上にある「+転送設定」をクリックすると以下の画面が表示されます。
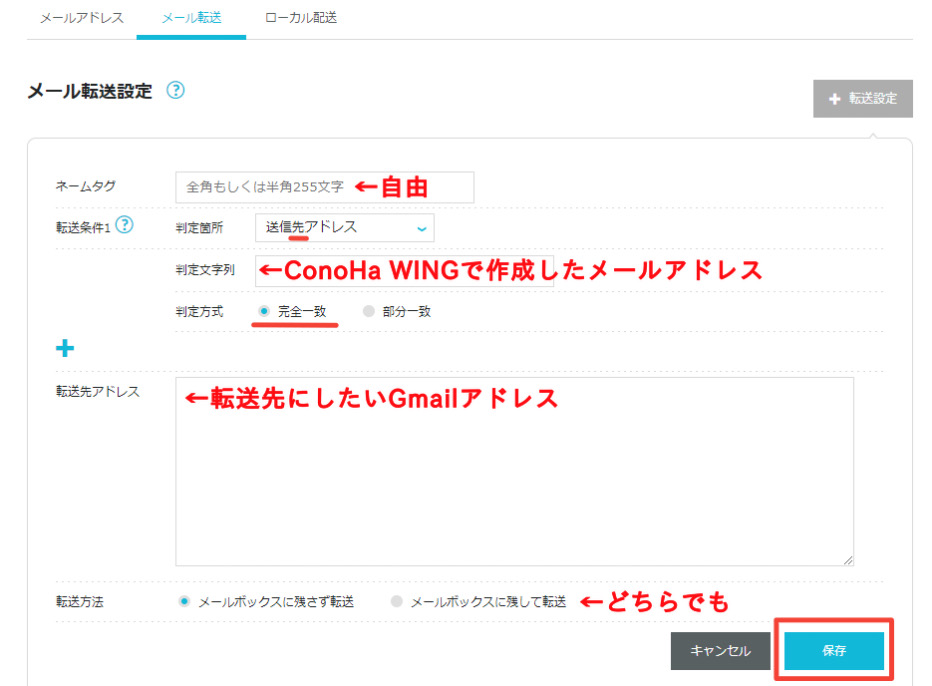
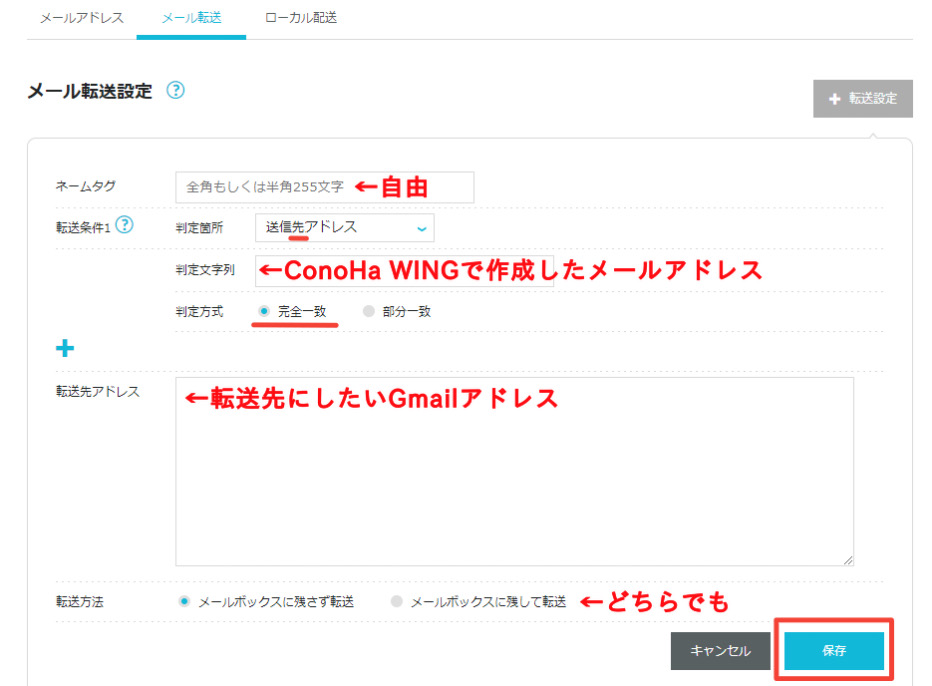
この画面では以下の内容で入力します。



設定した後修正することもできるので安心してね
- ネームタグ:なんでもOK(”Gmailへ転送”などわかりやすい名称だとよいかもです)
※下にネームタグが表示される画面を貼っておきます - 判定箇所:送信先アドレス
- 判定文字列:ConoHa WINGで作成したメールアドレス
- 判定方式:完全一致
- 転送先アドレス:連携設定したGmailアドレス
- 転送方法:お好みで。
転送方法は「残して転送」の方がバックアップにもなりますが、容量いっぱいになるとメールが受信できなくなる場合もあるので注意しましょう。
ネームタグは以下の場所に表示されます。
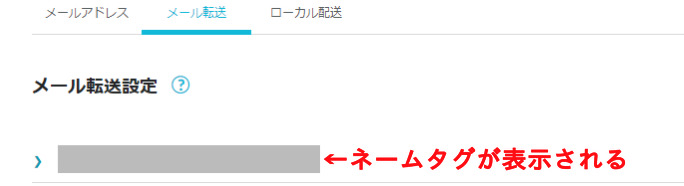
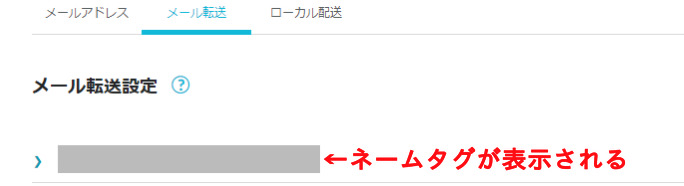



転送設定を複数している場合に見分けられるようネームタグを付けておくイメージだね
まとめ:設定してしまえば後は便利なだけ
この記事では、ConoHa WINGのメールアドレス作成とGmailとの連携方法を解説しました。
一度設定してしまうと、Gmail画面でConoHa WINGメールの送受信ができるのでとても便利です。
この記事が少しでも皆様のお役に立てたら嬉しいです。
お問い合わせフォームにConoHa WINGのメールを設定したけど迷惑メールフォルダに入ってしまう方は、こちらも参照してみてください。


