この記事では有料テーマであるSWELLをインストールして有効化するまでの方法を説明します。
WordPressにSWELLを導入する方法
SWELLを導入する流れは以下の4ステップです。
- 公式サイトでSWELLを購入する
- 公式サイトで会員登録
- 親テーマ(必要な場合は子テーマも)ダウンロード
- WordPressにSWELLをインストール
\ SWELL公式サイトはこちら /
①公式画面よりSWELLを購入する
SWELL公式サイトで「購入する」または「DOWNLOAD」をクリック。
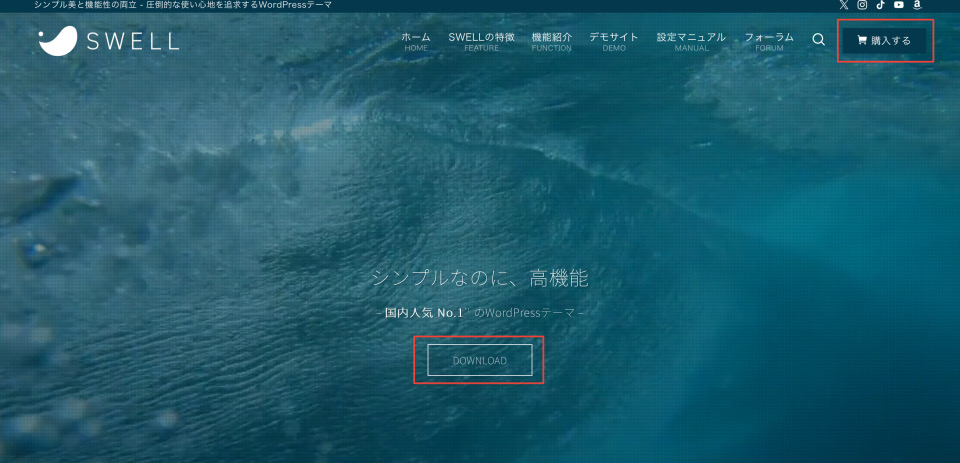
利用規約を確認してチェックを入れ、「SWELLを購入する」をクリック。
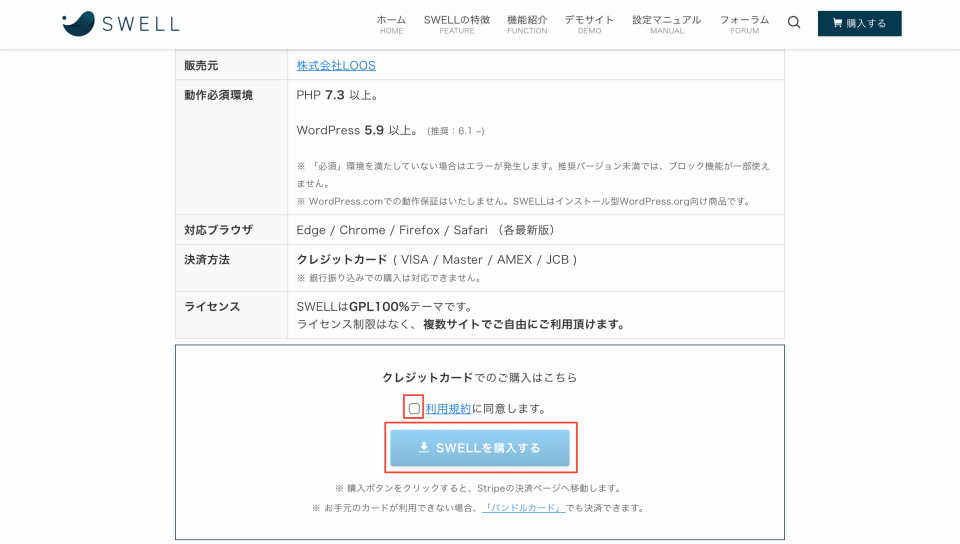
支払方法の画面になるので、SWELLに登録するメールアドレスとクレジットカード情報を入力して「支払う」をクリック。
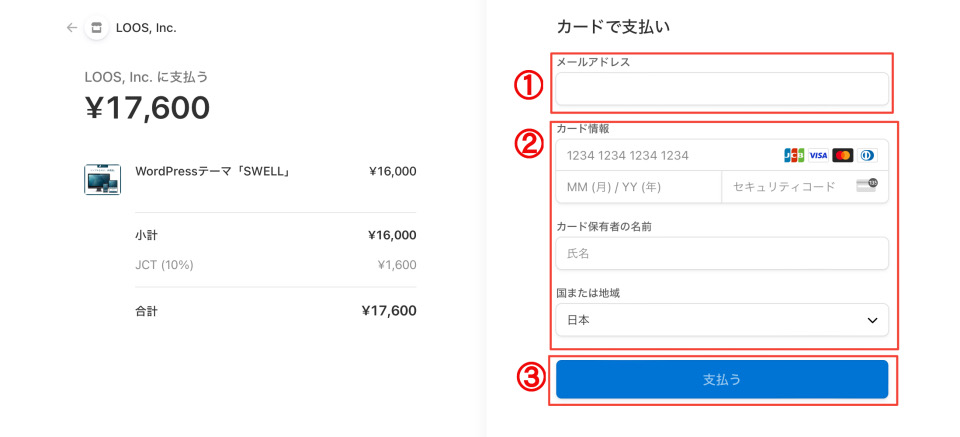
すると、登録したメールアドレス宛に購入完了メールが届きます。
 いえろう
いえろう購入完了メールからテーマダウンロードもできるけど、今回は先に会員登録する方法を案内するね



自分はメールからテーマダウンロードしたんだけど、あやうく子テーマのダウンロードを忘れそうになったので、先に会員登録するのおすすめ
②公式サイトで会員登録
SWELL公式画面右上にある「フォーラム」を選択。


「会員登録はこちらから」より新規会員登録ページへ入ります。
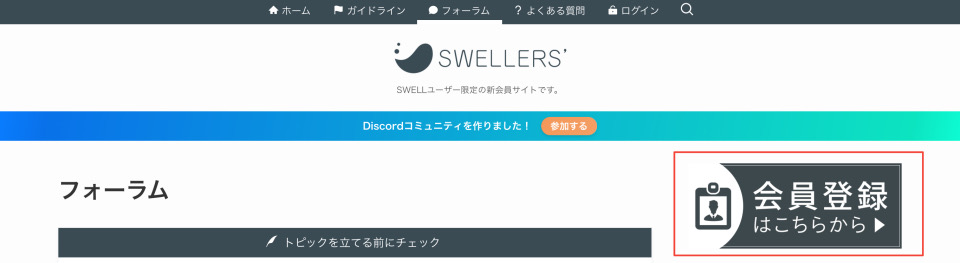
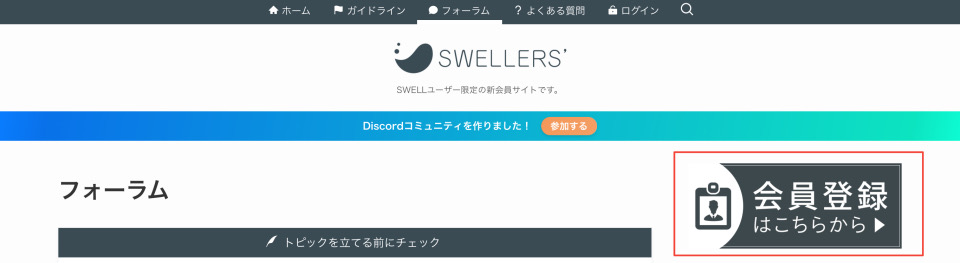
新規会員登録ページでユーザー名、アドレス、パスワードを入力します。
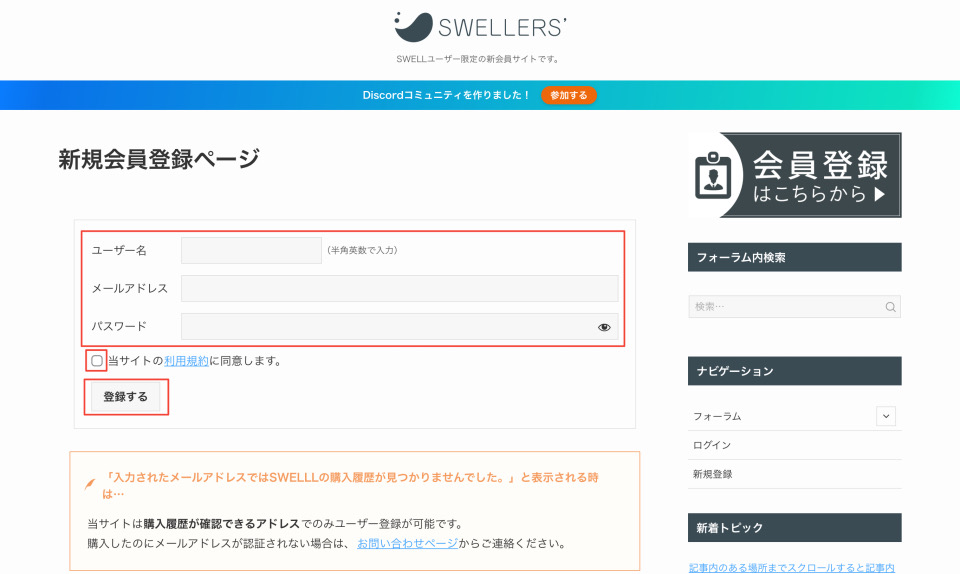
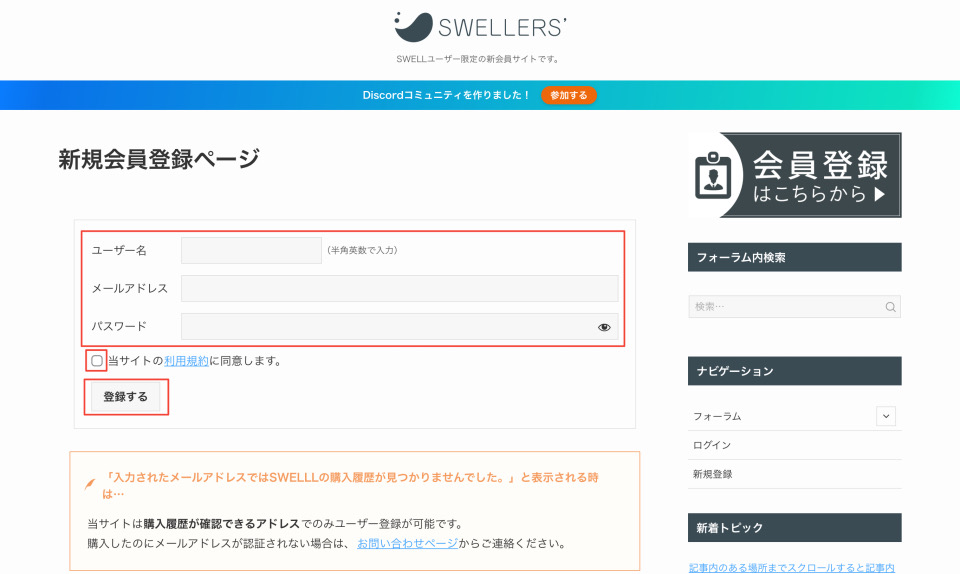



ここで入力するメールアドレスはSWELL購入時に登録したものを入力しよう
完了するとユーザー登録完了メールが届きます。
③親テーマ・子テーマをダウンロード
次に、SWELLのマイページにログインしてテーマをダウンロードしましょう。
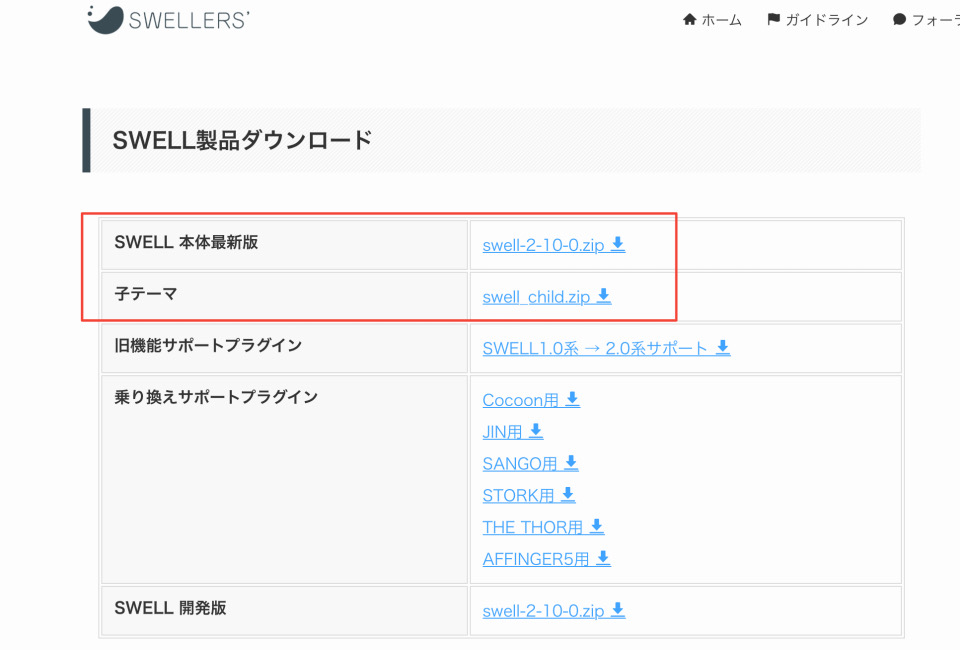
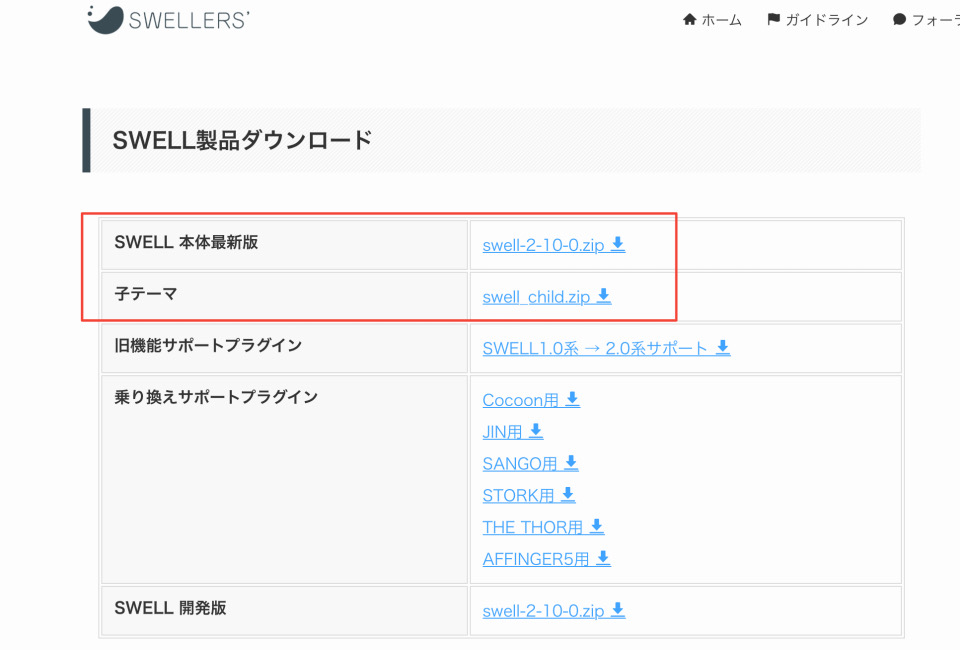
- swell-〇-〇-〇.zipは親テーマ(〇-〇-〇の部分はバージョンによって数字が変わります)
- swell_child.zipは子テーマ
親テーマ・子テーマ両方インストールすべき?
SWELLに元々備わっている機能だけ利用してブログ編集をするなら、親テーマだけでも十分利用可能です。
CSS、PHPなどの知識を駆使して高度なカスタマイズをする場合は、子テーマを利用すると便利。
なぜなら、親テーマで高度なカスタマイズをした場合、更新があると、せっかくカスタマイズした内容が上書きされてしまうから。更新があっても影響を受けない子テーマをカスタマイズします。
なお、子テーマを利用することで少しだけサイトの読込速度が遅くなる可能性もあるようです。
ここで初心者が迷うのが、子テーマもインストールすべきかどうかだと思います。
わたしは、悩んだ結果、以下の理由から子テーマもインストールしました。
- 今後ブログ編集にドハマりして、カスタマイズしたくなる可能性もある
- 子テーマ利用に移行するのに手間がかかったら嫌だ
今後のご自身の利用予定も含めて、子テーマをインストールするか決めましょう。
悩んだら、わたしのように、どっちもインストールするのも、ひとつの方法かと思います。
なお、子テーマは単独では利用できないので、利用する場合は、親テーマ・子テーマ両方インストールします。
注意!! ダウンロードしたテーマはzipファイルのままでないとWordPressにインストールできないので解凍はしないでおきましょう!
④WordPressにSWELLをインストール
WordPress画面にログインして左のメニューから外観>テーマに入り、「新しいテーマを追加」を選択しましょう。


すると下のようなテーマを追加する画面になります。


①のテーマのアップロードをクリックすると
②ファイル選択画面が表示されるので、親テーマの「swell-〇-〇-〇.zip」を選択、今すぐインストールをクリック。
- 親テーマだけインストールなら、この後「有効化」をクリック。
- 子テーマもインストールする場合は、「有効化」は押さずに、同じ手順で「swell_child.zip」をインストールして「有効化」をクリックします。
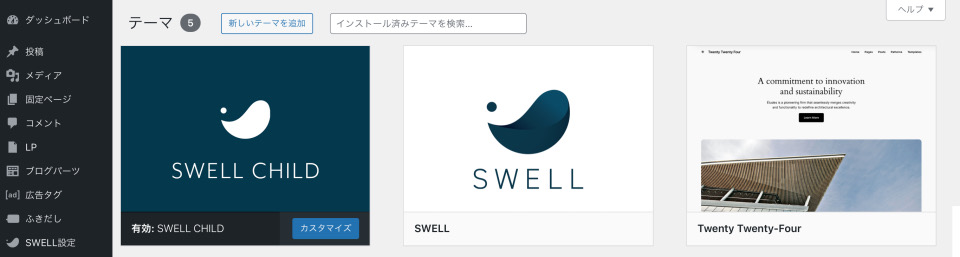
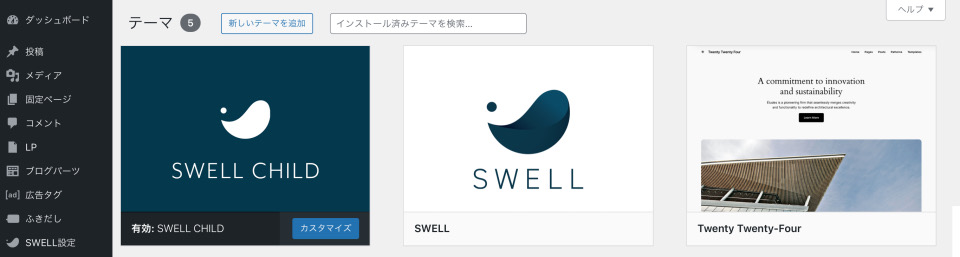
上の画像は、子テーマが有効化された画面です。
「SWELL設定」>「アクティベート」からでも認証リクエストを送信できます。
登録メールアドレスに認証用メールが届くので、記載されたURLをクリックしてSWELLのマイページへログイン、ログイン後の画面に「~は認証済みです」と表示されればOKです。
まとめ:SWELLを導入するのは簡単
SWELL導入はブログ初心者のわたしでも簡単にできました。
SWELLは記事も書きやすいので、わたしのようなブログ初心者にはおすすめです。
\ SWELL公式サイトはこちら/
この後にWordPress初期設定をする場合は、こちらを参照してみてください。
WordPress初期設定済みでSWELLの初期設定を確認したい場合は、こちらを参照してみてください。



