ブログを始めるためにサーバー契約をしたものの、その後の初期設定はどうするのか悩みませんか?
ガチの初心者だったわたしは、何をどう始めればいいのかわからず、記事作成までたどり着くのにかなり遠まわりしてしまいました。
 こはむ
こはむネットで調べると、いろんな設定方法があって、自分のブログはどのようにすべきかすごく迷ったんだよね



ブログに対する方針や考え方は人によって違うし、はたまた好みも影響してくるから、設定方法はこれが正しい!っていう正解がないから困るんだよね
この記事では、自分でブログの設定をしてみて、この設定は必要だなと思うWordPress初期設定について説明します。
実際にブログ運営を始めてから、いろいろ設定変更したいと思う場面もあるかと思いますし、ご自身の環境やブログに対する方針に合わせて設定してください。
ちなみにこのブログはサーバーをConoHa WING、テーマはSWELLを利用しています。



SWELL
WordPressの設定変更
①ニックネームとブログ上の表示名の変更
初期状態のままだと記事にWordPressユーザー名が表示されてしまう場合があります。
WordPressユーザー名はWordPressにログインする際の重要な情報なので、セキュリティ上よくないです。
いち早く設定変更しましょう!
「ユーザー名」の中にある「プロフィール」をクリック。
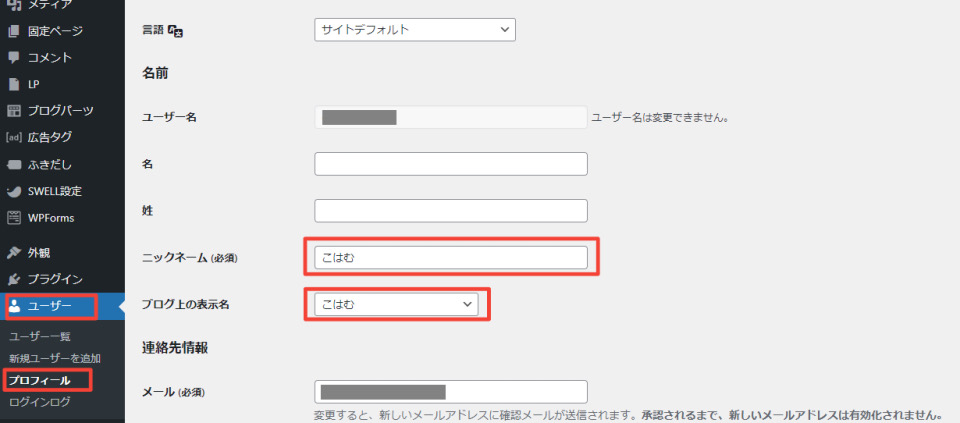
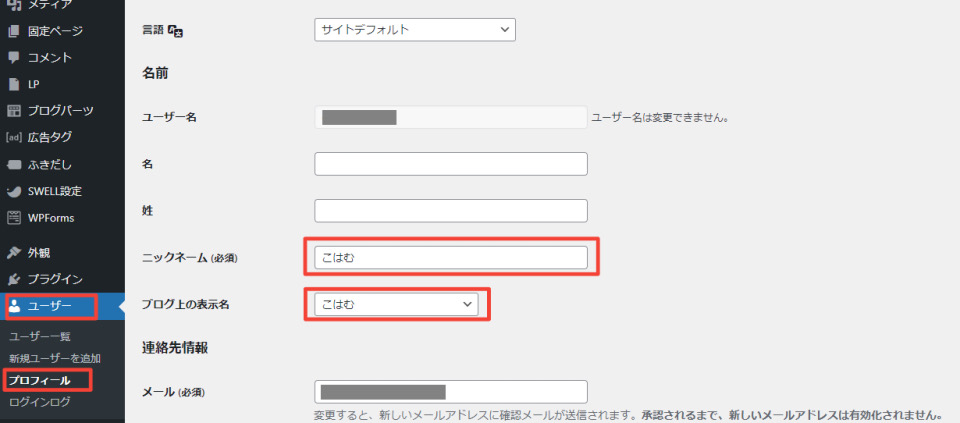
「ニックネーム」をブログ上で表示したい名前に変更。
「ブログ上の表示名」のプルダウンを押して、上で設定した名前を選択。
スクロールしてページ左下にある「プロフィールを更新」をクリック。



更新ボタンを押さないと変更内容が反映されないから注意ね!
②一般設定でアドレスを「https://」に変更
一般設定画面で「WordPressアドレス(URL)」と「サイトアドレス(URL)」が「http://」になっている場合は、「https://」に修正します。
!!要注意!!
この設定は必ず自分のサイトのSSL化が完了しているのを確認してから行いましょう!
完了前におこなったり、誤った内容で入力するとWordPressにログインできなくなる場合があるので慎重に!!
ConoHa WINGコントロールパネルにログインして、「サイト管理」から「サイト設定」に入ります。
③の自分のサイトアドレスをクリックして展開し④「SSL有効化」ボタンを押して「成功しました」と表示されればOK。
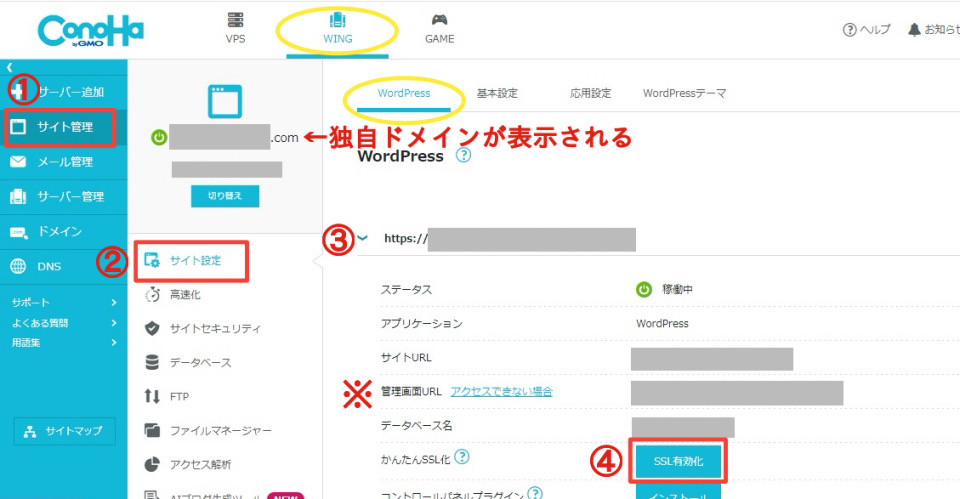
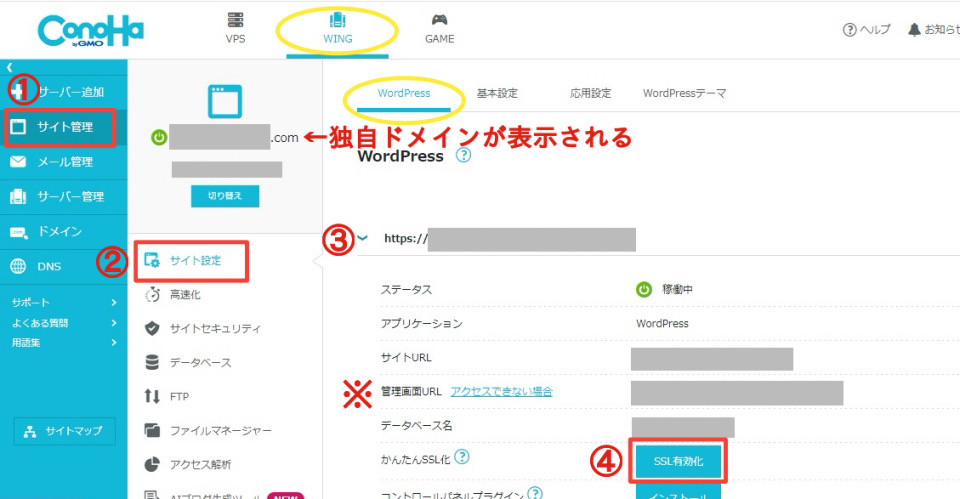
念のため、同じく「サイト管理」から「サイトセキュリティ」を開いて無料独自SSL利用設定がON「利用中」になっているかも確認すると安心です。
SSL化の完了が確認できたら、WordPress管理画面で「設定」から「一般」をクリック。


「WordPressアドレス(URL)」と「サイトアドレス(URL)」の項目で「http」の部分を「https」に修正しましょう。
画面左下の「変更を保存」を押すと強制的にログアウトするのでログインしなおしましょう。



一般設定画面ではサイト名の変更も可能だよ。
ひとまず仮のサイト名でサーバー契約した場合は、サイト名を修正したり、必要に応じてキャッチフレーズの設定もできるよ。
③表示設定の変更
「設定」から「表示設定」を開きます。
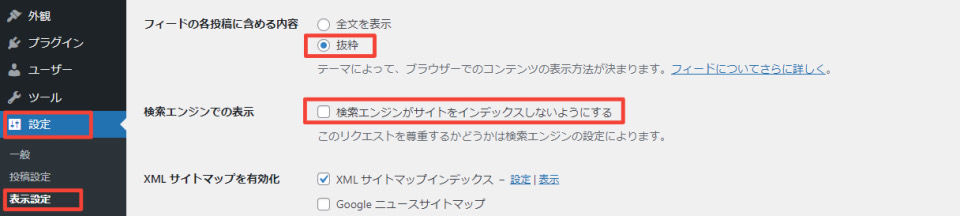
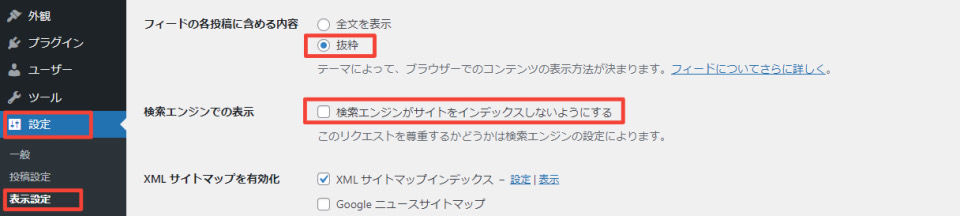
・フィードの各投稿に含める内容を「抜粋」にチェックを入れなおします。
ブログの更新情報を知らせる際に、全文表示させるか抜粋表示にするかを設定する項目です。
全文表示のままだと、それを悪用してサイト内容をコピーされてしまう可能性もあるので、抜粋を選択。
・検索エンジンがサイトをインデックスしないようにするはデフォルトのまま(チェックを入れない)でOK。
チェックが入っていると検索結果に表示されなくなってしまいます。



間違ってチェック入れないようにね!
修正が終わったら左下の「変更を保存」をクリック。
④ディスカッション設定でコメント設置をOFFに変更



このブログではコメント欄はいらないなぁと思ってOFFにしました
コメント設置をOFFにするには、WordPressの「設定」から「ディスカッション」を開き、「新しい投稿へのコメントを許可」のチェックを外します。
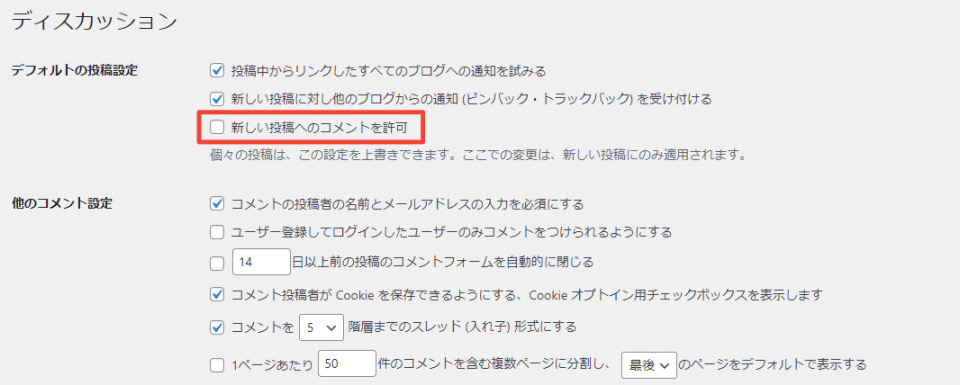
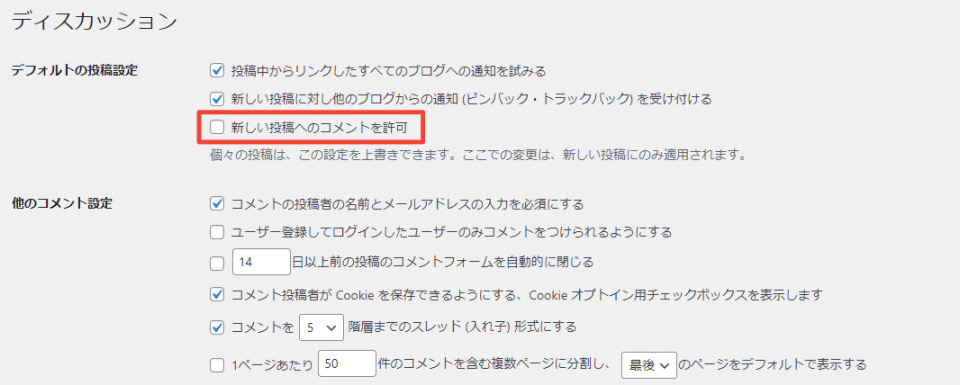
設定が終わったら、左下の「変更を保存」をクリック。
これで、この設定の後から作成する記事のコメント機能がOFFになります。
なお、ここでコメント機能をOFFにしても、記事ごとにコメント欄を設置することもできます。
また、既存の記事については、ここをOFFにしても設定変更がされないので、記事ごとに設定しなおす必要があります。
- 記事ごとにコメント欄を設置する場合:各記事編集画面の右上にある「設定アイコン」>「投稿」>「ディスカッション」より設定可能。
- WordPressの「設定」>「ディスカッション設定」よりも、各記事の編集画面での設定の方が優先されます。
⑤パーマリンク設定を変更する
「設定」から「パーマリンク」を開きます。
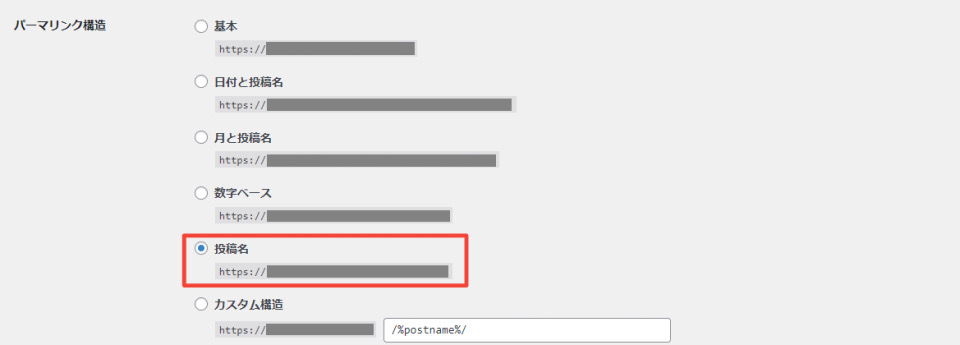
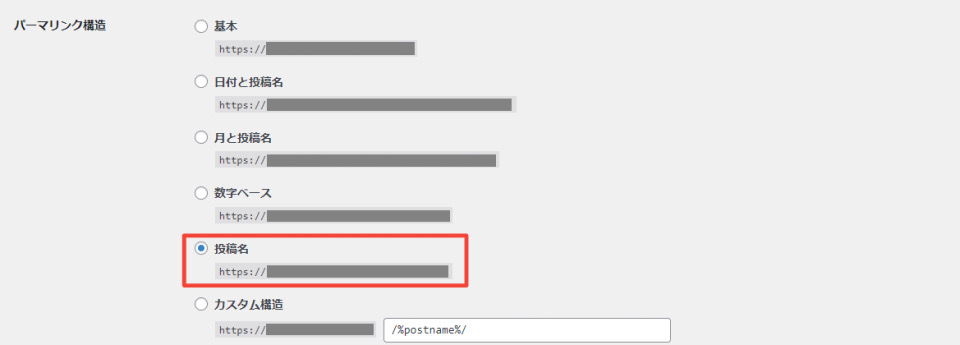
「パーマリンク構造」の項目を「投稿名」にチェックを入れなおして、左下の「変更を保存」をクリック。
パーマリンク構造を「投稿名」にする理由を知りたい場合はこちらを参照してみてください。
⑥メタ情報を削除する
WordPressではデフォルトでサイドバーにメタ情報が表示されている場合があります。
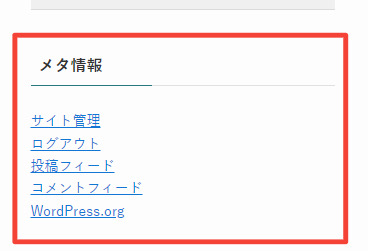
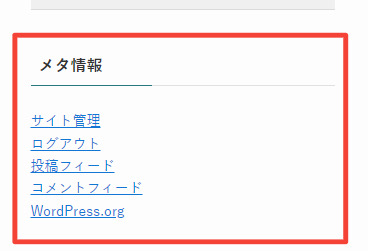
メタ情報には、サイト管理者が管理画面にログインするためのリンクや、サイト管理をするためのリンクが貼られています。
以下の理由からメタ情報は早めに削除しましょう。
- セキュリティ上よくない
- ブログ読者には不要
削除するには「外観」から「ウィジェット」を選択。
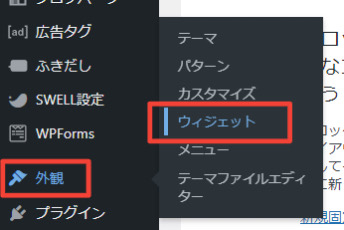
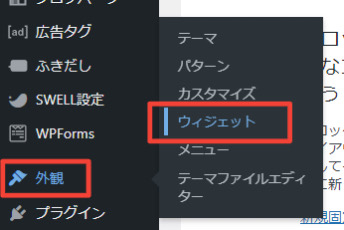
すると、画面右側に「共通サイドバー」の項目があるのでクリックして展開。
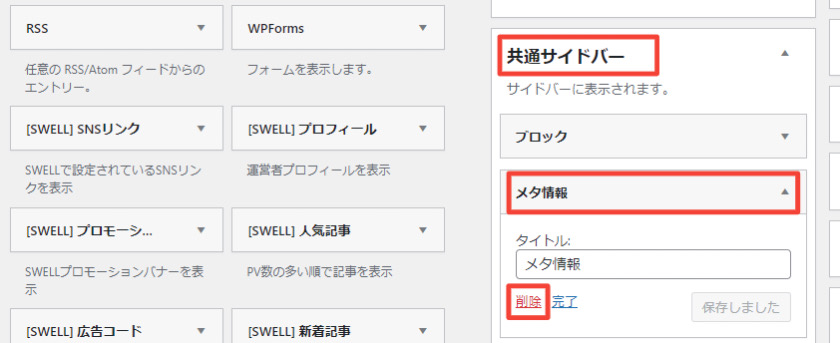
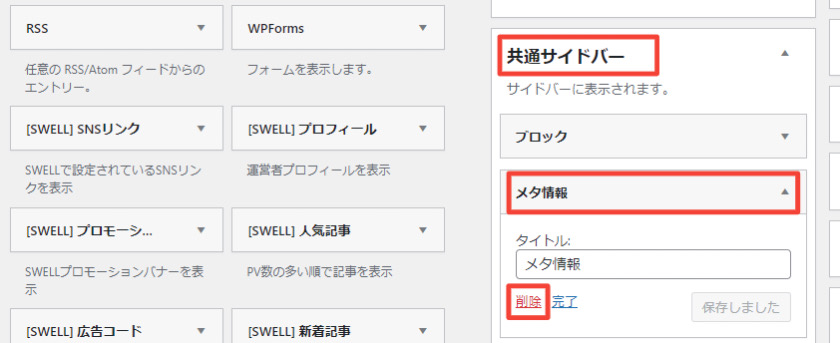
「メタ情報」をクリックして左下の「削除」を押しましょう。
⑦メディア設定を変更する(※必要に応じて)
WordPressは画像をアップロードするとリサイズして自動生成してくれる機能があります。
例えば、大きいサイズの写真画像をアップロードして、そのまま記事に利用すると、画面表示がとても重くなってしまいます。そんな時のために、WordPressが、アップロードした画像をメディア設定で決めたサイズで複製してくれます。
1:メディア設定で大サイズの幅の上限を1000、高さを0に設定しているとする
2:iPhoneで撮影した写真画像(pxがとてもでかい)をそのままアップロードする
3:WordPressが幅1000px、高さは画像比率に応じたサイズで画像を複製してくれる
4:画像設定画面でサイズ「大」を選べば、縮小して複製された画像が利用される
5:結果、画面が重くなるのを防げるし、アップロード前に手動で画像をリサイズする手間が省ける
本来は、もっと奥深い仕組みのようですが、初心者なりに必死に調べた結果、ざっくりとした解釈では上記のような仕組みになっているようです。
わたしの場合、初期設定をする際に一番悩んだのが、メディア設定でした。
画像が複製されるということは、その分、サイトの容量を消費してしまうからです。
昔々、パソコンやスマホの容量不足で大変困った経験のあるわたしは、考えた末、自動生成されない設定にすることにしました。



どうせアップロード前に自分でリサイズするから、自動生成された画像は使わないなぁと思って
わたしのように、自動生成された画像が不要な場合は、
「設定」から「メディア」を開く。
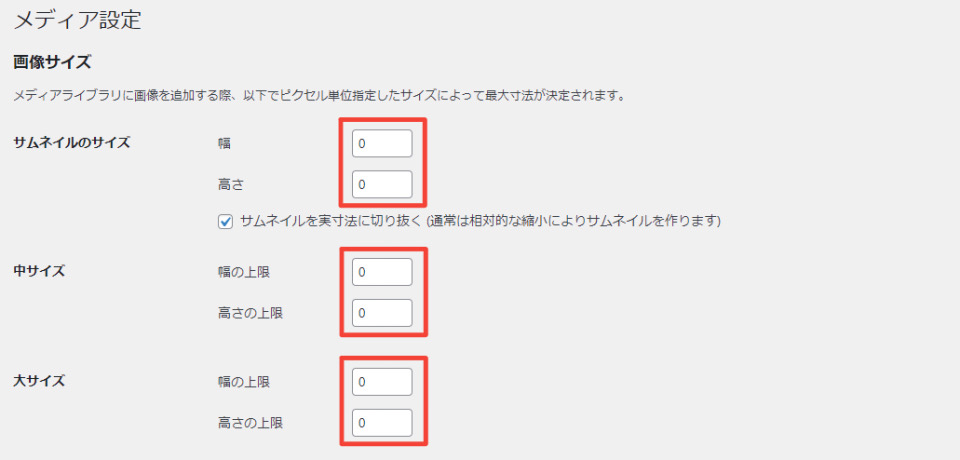
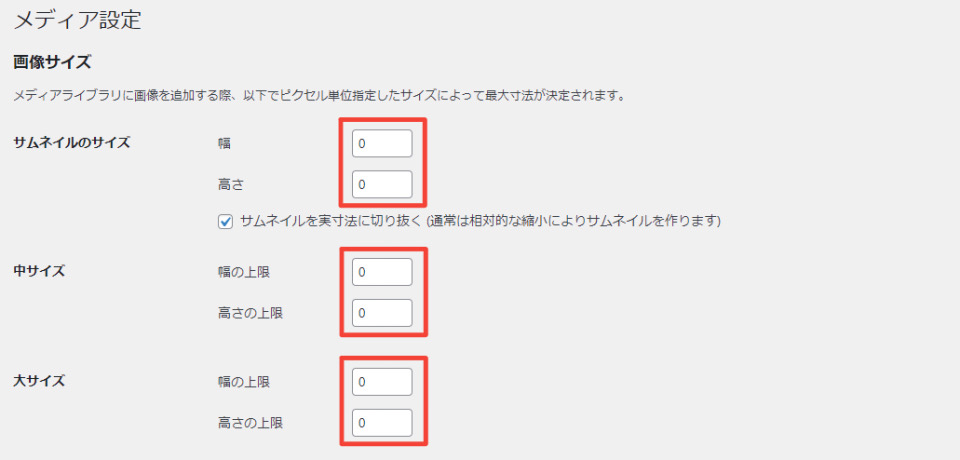
「サムネイルのサイズ」、「中サイズ」、「大サイズ」全ての項目を「0」にする。
また、上の設定のほかにもWordPressで画像を自動生成する項目があるので、こちらも0に設定しました。
WordPressにログインした状態でアドレスバーに「https://自分のドメイン/wp-admin/options.php」と入力。
「すべての設定」という画面になるので「medium_large_size_h」と「medium_large_size_w」の欄を「0」にします。


修正が終わったら「変更を保存」をクリックします。



項目がたくさんあるから「Ctrl + F」で検索するといいよ
サーバーのWAF設定がONの状態だと、medium_large_sizeの設定内容が反映されない場合があります。その際は、WAF設定を一時的にOFFにしましょう。
設定が終わったら、忘れずにWAF設定をONに戻しましょう!
WAF設定とは
ウェブアプリケーションファイアウォールの略で、不正アクセスからサイトを保護する機能です。
これでメディア設定で画像が自動生成されることがなくなります。
まとめ:とりあえず最低限の設定だけ済ませよう
この記事では、WordPress初期設定について説明しました。
わたしのような初心者のブログ開設当初は、まだブログの方向性が定まっていなかったり、仕組みを理解していないことも多いと思います。
最初は最低限の設定を済ませて、運営しながら自分なりの設定にしていくのが効率的かなと思います。
あくまでもわたしがWordPress初期設定で設定した内容について記載しましたが、少しでも参考になると嬉しいです。
このサイトで利用中のWordPressテーマ:SWELL
SWELL




